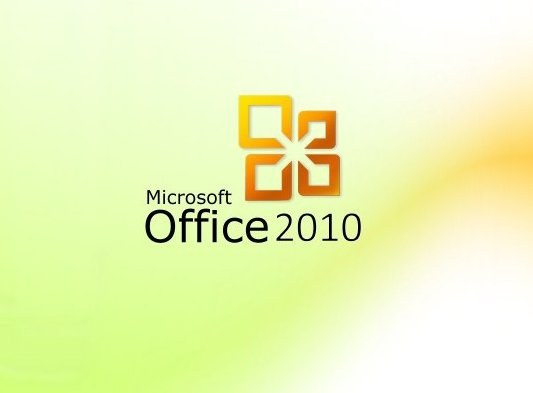Συμβουλή 1: Πώς να αφαιρέσετε τις ουρές των απομακρυσμένων προγραμμάτων
Συμβουλή 1: Πώς να αφαιρέσετε τις ουρές των απομακρυσμένων προγραμμάτων
Κατά τη διάρκεια της διαδικασίας εγκατάστασης προγράμματα, συνήθως στον σκληρό δίσκο του υπολογιστήδημιουργείται ένας ξεχωριστός φάκελος, τοποθετείται ένα πρόσθετο διαμέρισμα στο κύριο μενού, δημιουργείται μια συντόμευση στην επιφάνεια εργασίας και πραγματοποιούνται αλλαγές στο μητρώο του συστήματος. Αν διαγράψετε αυτό προγράμματαΤο πρόγραμμα απεγκατάστασης θα πρέπει όλα τα παραπάνωρευστοποιήστε. Ωστόσο, δεν καταφέρνει πάντοτε να το κάνει αυτό στο σύνολό του και ως αποτέλεσμα, συσσωρεύονται στο μητρώο του συστήματος και στον σκληρό δίσκο αχρησιμοποίητα, αλλά απαιτούντα χώρο και υπολείμματα που απομακρύνονται από υπολογιστές των απεγκατασταθέντων προγράμματα.

Οδηγίες
1
Αναπτύξτε το κύριο μενού του λειτουργικού συστήματος, αν θέλετε να διαγράψετε το διαμέρισμα που απομένει μετά την κατάργηση της εγκατάστασης της εφαρμογής προγράμματαs. Πηγαίνετε σε αυτήν την ενότητα και κάντε δεξί κλικ πάνω της. Στο αναπτυσσόμενο μενού επιλέξτε τη γραμμή "Διαγραφή" και στην επιβεβαίωση της επιβεβαίωσης της λειτουργίας, απαντήστε ναι - πατήστε "Ναι".
2
Εκτελέστε το διαχειριστή αρχείων αν χρειαστεί να καθαρίσετε τον σκληρό δίσκο από άχρηστα αρχεία που έχουν απομείνει μετά την αφαίρεση προγράμματαs. Στα Windows, μπορείτε να το κάνετε αυτό πατώντας τις συντομεύσεις πληκτρολογίου Win και E. Πλοηγηθείτε στο φάκελο Program Files στη μονάδα συστήματος - είναι η προεπιλεγμένη εφαρμογή προγράμματαΤοποθετούμε τους καταλόγους μας. Βρείτε ένα φάκελο του οποίου το όνομα αντιστοιχεί στο όνομα του διαγραμμένου φακέλου προγράμματαs και κάντε κλικ σε αυτό μία φορά με το ποντίκι. Για να διαγράψετε έναν κατάλογο με όλο το περιεχόμενό του στο Κάδο Ανακύκλωσης, κάντε κλικ στο κουμπί Διαγραφή και χρησιμοποιήστε τη συντόμευση Shift + Delete για να το διαγράψετε τελείως (παρακάμπτοντας τον Κάδο Ανακύκλωσης).
3
Μεταβείτε στο φάκελο με το όνομα ProgramData - βρίσκεται στο ίδιο επίπεδο της ιεραρχίας καταλόγου με τα αρχεία προγράμματος. Σε αυτό, εφαρμόζεται προγράμματαΑποθηκεύετε προσωρινά αρχεία με τα δεδομένα που χρησιμοποιούνται στη διαδικασία. Όπως και στο προηγούμενο βήμα, βρείτε και διαγράψτε το φάκελο που ανήκει στο ανύπαρκτο προγράμματαε. Εάν δεν υπάρχει πρόγραμμα στην έκδοση του λειτουργικού σας συστήματος ProgramData, τότε θα πρέπει να αναζητηθεί ο αντίστοιχος φάκελος με προσωρινά δεδομένα στον κατάλογο με το όνομα Application Data. Τοποθετείται στο φάκελο του οποίου το όνομα αντιστοιχεί στον λογαριασμό σας (η προεπιλογή είναι Admin) και αυτός ο φάκελος, με τη σειρά του, βρίσκεται μέσα στον κατάλογο Documents and Settings της μονάδας συστήματος.
4
Ξεκινήστε το πρόγραμμα επεξεργασίας μητρώου των Windows, εάν θέλετε επίσης να καταργήσετε τις μη χρησιμοποιημένες καταχωρίσεις από την κατάργηση εγκατάστασης προγράμματαs. Αυτό μπορεί να γίνει πατώντας τη συντόμευση Win + R που ακολουθείται από την εντολή regedit και το πλήκτρο Enter. Χρησιμοποιήστε τα πλήκτρα πρόσβασης Ctrl + F για να ανοίξετε το παράθυρο διαλόγου αναζήτησης και στη συνέχεια πληκτρολογήστε το όνομα του τηλεχειριστηρίου προγράμματαs ή μέρος αυτού και κάντε κλικ στο κουμπί "Εύρεση επόμενου". Όταν ο συντάκτης βρίσκει τις καταχωρήσεις μητρώου σχετικά με το ενδιαφέρον που σας ενδιαφέρει προγράμματαe, πριν τα αφαιρέσετε, βεβαιωθείτε ότι αυτό είναι ακριβώς αυτό που απαιτείται - οι λειτουργίες αναίρεσης δεν παρέχονται στον Επεξεργαστή Μητρώου.
5
Χρησιμοποιήστε το για να καθαρίσετε το μητρώο εξειδικευμένων προγράμματαs - έχουν τις λειτουργίες αναζήτησης και διαγραφής αρχείων που δεν ανήκουν σε κανένα από τα εγκατεστημένα προγράμματα. Βρείτε μια εφαρμογή στο Internet δεν είναι δύσκολο - για παράδειγμα, μπορεί να είναι μια δωρεάν έκδοση προγράμματαs Uniblue RegistryBooster (http://uniblue.com/en/software/registrybooster).
Συμβουλή 2: Πώς να αφαιρέσετε τα υπολείμματα από τα προγράμματα
Οι εργασίες στον υπολογιστή και ειδικά στο δίκτυο συνεπάγονται τη χρήση διαφόρων προγράμματα, ως εργαλεία για την επίτευξη ενός ή άλλου στόχου. Μερικά από αυτά προγράμματα μπορούν στη συνέχεια να διαγραφούν, αλλά εξακολουθούν να υπάρχουν ίχνη από αυτά στο σύστημά σας.

Θα χρειαστείτε
- Καθαριστικό μητρώου
- Προγράμματα για τον καθαρισμό προσωρινών αρχείων
- Προγράμματα βελτιστοποίησης του συστήματος
Οδηγίες
1
Το λογικό πράγμα που πρέπει να κάνετε είναι να πάτε με έναν απλό τρόπο: μέσω του κουμπιού "Έναρξη" πηγαίνετε στην εγκατάσταση και την απεγκατάσταση προγράμματα και να εκτελέσετε τη διαγραφή στην κανονική λειτουργία.Αν τα ίχνη του διαγραμμένου προγράμματαΕξακολουθήσατε να μείνετε, να είστε εξειδικευμένοι προγράμματαs, τα οποία βοηθούν στον καθαρισμό του συστήματος από περιττέςαρχεία καταγραφής, προσωρινά αρχεία και παλιές αναφορές. Τα πιο διάσημα και κοινά είναι τα εξής: Το Uninstaller σας, Auslogics BoostSpeed, Ccleaner, Regseeker. Ανεπαρκείς εκδόσεις αυτών προγράμματα, κατά κανόνα, διανέμονται δωρεάν ή χωρίς όρους. Αλλά τα περισσότερα προγράμματα, τα οποία λειτουργούν με νέα συστήματα, απαιτούν εγγραφή και πληρωμή, ενώ μπορείτε να πληρώσετε αμέσως, μέσω του δικτύου.
2
Ορισμένα αρχεία ενδέχεται να μην μπορούν να καταργηθούνλόγω κλειδώματος: όταν προσπαθεί να τα διαγράψει, το σύστημα αναφέρει συνεχώς ότι το αρχείο δεν μπορεί να διαγραφεί, επειδή χρησιμοποιείται στο σύστημα. Συμβαίνει ότι η προσπάθεια διαγραφής ενός τέτοιου αρχείου μόνιμα "κολλάει" ολόκληρη τη λειτουργία του συστήματος. Σε αυτή την περίπτωση, μπορείτε να βοηθήσετε προγράμματααλλά του τύπου Unlocker. Θα ξεκλειδώσει το αρχείο και θα αφαιρέσει τα εικονίδια "κρυφή" και "μόνο για ανάγνωση" από αυτό και, στη συνέχεια, θα το διαγράψει.
3
Δυστυχώς, μερικά ίχνη προγράμματα, ειδικά triales (shareware), όχικαθαρίζονται ακόμη και με ειδικά μέσα. Τα προγράμματα, ειδικά η διαφήμιση και το μάρκετινγκ, ακόμη και αν έχουν αφαιρεθεί τυπικά, αρέσουν πολύ να δηλώσουν τον εαυτό τους, να ενημερωθούν, να ζητήσουν να στείλουν αναφορές στον ιστότοπο και ούτω καθεξής. Επιπλέον, τα επιπλέον αρχεία καταγραφής καταλαμβάνουν αρκετό χώρο στο δίσκο. Για να απαλλαγείτε από αυτά τα σκουπίδια, πρέπει να ενεργήσετε με το χέρι. Πρώτα απ 'όλα, ενεργοποιήστε την εμφάνιση των κρυφών αρχείων. Για να το κάνετε αυτό, επιλέξτε τη διαδρομή: Ο υπολογιστής μου - Εργαλεία - Ιδιότητα φακέλου - Προβολή - Εμφάνιση κρυφών αρχείων και φακέλων - Εντάξει. " Ανοίξτε το φάκελο "Έγγραφα και ρυθμίσεις" στο σύστημα. Περιέχει τα περισσότερα αρχεία και ρυθμίσεις προφίλ προγράμματα. Βεβαιωθείτε ότι έχετε ελέγξει τους ακόλουθους φακέλους: C: Documents and Settings your_name στην εφαρμογή DataC: Documents and Settings your_name στο τοπικό SettingsApplication Data
Συμβουλή 3: Πώς να διαγράψετε ένα αρχείο παρακάμπτοντας τον κάδο απορριμμάτων
Όταν ένα αρχείο διαγράφεται με τον συνηθισμένο τρόπο, είναι σανΟ κανόνας τοποθετείται στο καλάθι. Ωστόσο, μέχρι να διαγραφεί η τελευταία, παραμένει στον σκληρό δίσκο. Μερικές φορές, οι συνθήκες απαιτούν τη διαγραφή του αρχείου παρακάμπτοντας τον κάδο απορριμμάτων.

Οδηγίες
1
Για να διαγράψετε ένα αρχείο χωρίς να το τοποθετήσετε στον κάδο απορριμμάτων,χρησιμοποιήστε τη συντόμευση πληκτρολογίου Shift + Delete. Για να το κάνετε αυτό, επιλέξτε ένα αρχείο με το ποντίκι ή το πληκτρολόγιο που θέλετε να διαγράψετε και πατήστε αυτόν τον συνδυασμό πλήκτρων. Αντί του τυπικού πλαισίου διαλόγου: "Θέλετε πραγματικά να μετακινήσετε αυτό το αρχείο στον Κάδο Ανακύκλωσης;" - Θα δείτε ένα άλλο παράθυρο: "Θέλετε πραγματικά να διαγράψετε οριστικά αυτό το αρχείο;". Επιβεβαιώστε την επιθυμία σας κάνοντας κλικ στο κουμπί "Ναι". Τώρα το αρχείο διαγράφεται χωρίς να το βάλουμε στον κάδο απορριμμάτων.
2
Εάν θέλετε να διαγράψετε αρχεία με τον συνηθισμένο τρόπο,αλλά, παρ 'όλα αυτά, μην τους βάζετε στο καλάθι, αλλάζετε τις ιδιότητές του. Για να το κάνετε αυτό, κάντε δεξί κλικ στο εικονίδιο του κάδου ανακύκλωσης στην επιφάνεια εργασίας και επιλέξτε το μενού "Ιδιότητες". Επιλέξτε το πλαίσιο δίπλα στην επιλογή "Διαγραφή αρχείων αμέσως μετά τη διαγραφή τους χωρίς να τα βάλουν στον κάδο" και αποθηκεύστε τις αλλαγές. Τώρα όταν διαγράφετε αρχεία χρησιμοποιώντας το κουμπί Διαγραφή ή τη λειτουργία "Διαγραφή", αυτά δεν θα τοποθετηθούν στον κάδο απορριμμάτων.
3
Επιπλέον, υπάρχουν ειδικά προγράμματα,επιτρέποντάς σας να διαγράψετε πλήρως τα αρχεία από το σκληρό δίσκο. Σε αυτήν την περίπτωση, δεν ταιριάζουν στους κάδοι απορριμμάτων και αποκλείεται επίσης η πιθανότητα μετέπειτα ανάκτησης τους με τη βοήθεια προγραμμάτων για την ανάκτηση διαγραμμένων αρχείων. Αυτό το αποτέλεσμα επιτυγχάνεται με την επανειλημμένη αντικατάσταση των κυττάρων μνήμης στα οποία εντοπίστηκε το διαγραμμένο αρχείο, σύμφωνα με ειδικούς αλγόριθμους. Παραδείγματα τέτοιων προγραμμάτων είναι τα Active ZDelete, Clean Disk Security, CCleaner και άλλα.
Συμβουλή 4: Τρόπος κατάργησης ενός προγράμματος από τον σκληρό δίσκο
Μια από τις αιτίες των αποτυχιών του υπολογιστήείναι αποτέλεσμα εσφαλμένης κατάργησης προγραμμάτων από τον σκληρό δίσκο. Υπάρχουν αρκετές απλές διαδικασίες, από τις οποίες μπορεί κανείς να αποφύγει τις ανεπιθύμητες συνέπειες.

Οδηγίες
1
Μην απεγκαταστήσετε εφαρμογές μετακινώντας το φάκελο μεδίσκο στον κάδο ανακύκλωσης. Αυτή η μέθοδος αφαίρεσης είναι αποδεκτή μόνο αν έχετε εγκαταστήσει αυτό το πρόγραμμα με τον ίδιο τρόπο - αντιγράφοντας το φάκελο με το πρόγραμμα στον σκληρό δίσκο.
2
Εάν εγκαταστήσατε την εφαρμογή χρησιμοποιώνταςένα ειδικό πρόγραμμα εγκατάστασης (πρόγραμμα εγκατάστασης) και στη συνέχεια να το διαγράψετε με τη βοήθεια ενός ειδικού προγράμματος απεγκατάστασης - προγράμματος απεγκατάστασης. Βρίσκεται στον ίδιο φάκελο με την ίδια την εφαρμογή. Εντοπίστε το αρχείο "uninstall.exe" ή "uninst.exe" στο φάκελο και ξεκινήστε το. Θα ξεκινήσει η διαδικασία απεγκατάστασης. Ακολουθήστε τις βήμα προς βήμα οδηγίες και το πρόγραμμα θα κάνει τα πάντα για σας.
3
Ένας άλλος τρόπος για να εκτελέσετε το πρόγραμμα απεγκατάστασης είναι μέσω του μενού Έναρξη: "Όλα τα προγράμματα - Το όνομα της εφαρμογής που πρόκειται να καταργηθεί."
4
Μερικές φορές υπάρχουν εφαρμογές που δεν συμβαίνουνΠεριλαμβάνουν πρόγραμμα απεγκατάστασης. Σε αυτήν την περίπτωση, χρησιμοποιήστε το τυπικό πρόγραμμα εγκατάστασης και απεγκατάστασης από το ίδιο το λειτουργικό σύστημα των Windows. Ανοίξτε το μέσω του μενού "Έναρξη - Πίνακας ελέγχου - Προσθήκη ή κατάργηση προγραμμάτων".
5
Στο παράθυρο που ανοίγει, επιλέξτε από τη λίστα των προγραμμάτωνκαι κάντε κλικ στο κουμπί Κατάργηση. Βεβαιωθείτε ότι θέλετε πραγματικά να διαγράψετε το επιλεγμένο πρόγραμμα και να εκτελέσετε τη διαδικασία απεγκατάστασης. Ακολουθήστε και πάλι τις οδηγίες.
6
Αν για κάποιο λόγο είναι άγνωστο σε εσένα, εσύΔεν μπορείτε να διαγράψετε μια εφαρμογή, χρησιμοποιήστε ειδικά προγράμματα απεγκατάστασης. Αφαιρούν αποτελεσματικά όχι μόνο τις ίδιες τις εφαρμογές, αλλά και τις λεγόμενες "ουρές" στο μητρώο. Είναι αλήθεια ότι τα προγράμματα αυτά έχουν αρκετές ελλείψεις. Απαιτούν ειδικές γνώσεις και δεξιότητες στη χρήση τους, συνήθως η διεπαφή στα αγγλικά, καταλαμβάνουν πολύ χώρο, ο ακατάλληλος χειρισμός μπορεί να μην τους απελευθερώνει, αλλά να φράξει το σκληρό δίσκο.
Συμβουλή 5: Τρόπος κατάργησης του προγράμματος περιήγησης "Yandex"
Πολλά δωρεάν προγράμματα που μπορείτεκατεβάστε από το Internet, κατά τη διάρκεια της εγκατάστασης εγκατάστασης και "Yandex.Browser". Κατά κανόνα, αυτό είναι ένα περιττό έρμα για το λειτουργικό σύστημα, το οποίο μπορεί να εμποδίσει τη λειτουργία του. Εάν δεν χρησιμοποιείτε το πρόγραμμα περιήγησης από το Yandex, θα πρέπει να διαγραφεί σωστά.
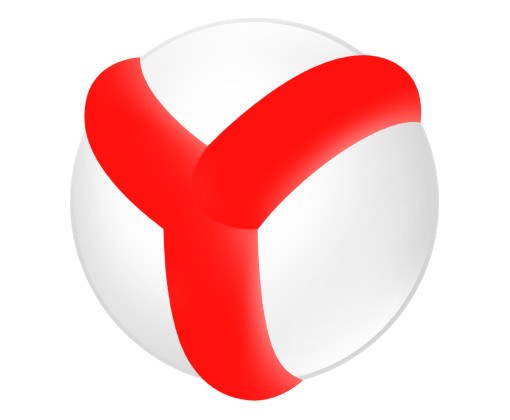
Θα χρειαστείτε
- CCleaner χρησιμότητα
Οδηγίες
1
Στο λειτουργικό σύστημα Windows, δεν μπορείτε να διαγράψετεεάν εκτελείται. Ακόμα κι αν κλείσετε όλα τα παράθυρα του Yandex.Browser, το ενεργό αντίγραφό του μπορεί να κρεμάσει κάπου στο σύστημα. Για να το βρείτε, κάντε δεξί κλικ στη γραμμή εργασιών και επιλέξτε "Διαχείριση εργασιών". Μπορείτε να καλέσετε αυτή τη λειτουργία πιέζοντας συγχρόνως τα πλήκτρα Ctrl + Alt + Del και επιλέγοντας "Start Task Manager" από τη λίστα.
2
Στην καρτέλα "Εφαρμογές", εντοπίστε τη γραμμή με το εικονίδιο "Yandex.Browser", επιλέξτε το και κάντε κλικ στο κουμπί "Διαγραφή εργασίας" παρακάτω.

3
Κάντε κλικ στο κουμπί "Έναρξη", επιλέξτε "Πλαίσιοδιαχείριση ". Μεταξύ των ανοικτών εικονιδίων, βρείτε "Προγράμματα και εξαρτήματα" και κάντε κλικ 1 φορά με το αριστερό πλήκτρο του ποντικιού. Περιμένετε έως ότου ολοκληρωθεί η φόρτωση της λίστας προγραμμάτων που είναι εγκατεστημένα στον υπολογιστή σας. Βρείτε το Yandex στη λίστα και επιλέξτε αυτή τη γραμμή κάνοντας κλικ πάνω του. Στη συνέχεια, κάντε κλικ στο κουμπί "Διαγραφή".
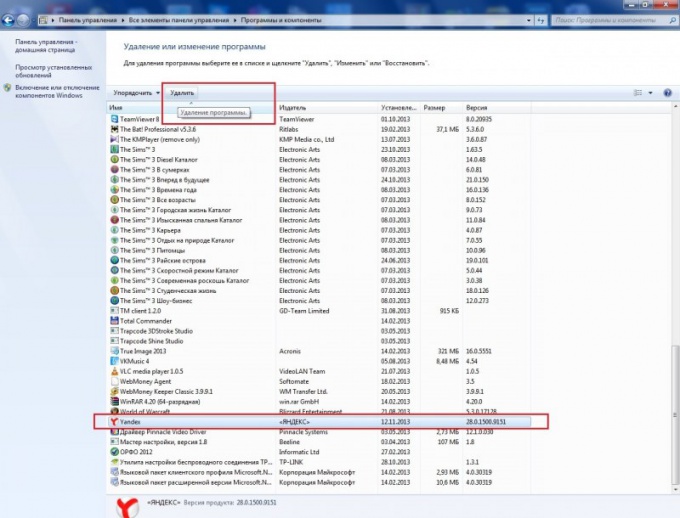
4
Όταν εμφανιστεί το παράθυρο "Κατάργηση του προγράμματος περιήγησης Yandex"βεβαιωθείτε ότι έχετε επιλέξει "Διαγραφή όλων των ρυθμίσεων του προγράμματος περιήγησης". Στη συνέχεια ξεκινά η απεγκατάσταση του προγράμματος. Θα μάθετε για το τέλος του από το άνοιγμα του παραθύρου του Internet Explorer με ένα παράξενο θλιβερό cast και την επιγραφή "Yandex.Browser Removed".
5
Όπως τα περισσότερα προγράμματα "Yandex.Browser »αφήνει στο λειτουργικό σας σύστημα« ουρές ». Πρέπει επίσης να καθαριστούν. Για να το κάνετε αυτό, μπορείτε να χρησιμοποιήσετε το δωρεάν πρόγραμμα CCleaner, το οποίο πρέπει να κάνετε λήψη στο Internet.
6
Εκτελέστε CCleaner, επιλέξτε"Εγγραφή" και κάντε κλικ στο κουμπί "Αναζήτηση με προβλήματα" παρακάτω. Περιμένετε το βοηθητικό πρόγραμμα να σαρώσει τις καταχωρήσεις μητρώου στο λειτουργικό σας σύστημα. Από προεπιλογή, όλες οι ουρές από το Yandex.Browser και άλλα απομακρυσμένα προγράμματα έχουν ήδη σημειωθεί.

7
Κάντε κλικ στο κουμπί "Επίλυση" στην κάτω δεξιά γωνίαγωνία. Αν το πρόγραμμα ρωτά αν θέλετε να αποθηκεύσετε τα αντίγραφα ασφαλείας των αλλαγών, κάντε κλικ στο "Όχι". Κάντε κλικ στο κουμπί "Επιδιόρθωση", περιμένετε να ολοκληρωθεί η διαδικασία και, στη συνέχεια, κλείστε το πρόγραμμα. Κάντε επανεκκίνηση του υπολογιστή. Τώρα μπορείτε να είστε βέβαιοι ότι το "Yandex.Browser" έχει αφαιρεθεί σωστά και πλήρως από το λειτουργικό σας σύστημα.

Συμβουλή 6: Πώς να απεγκαταστήσετε τον Internet Explorer στα Windows 7
Ο Internet Explorer είναι ένα πρόγραμμα περιήγησης ιστού,που έχουν σχεδιαστεί για να προβάλλουν σελίδες στο Διαδίκτυο στο δίκτυο. Όπως όλες οι εφαρμογές στον υπολογιστή, ο Internet Explorer περνάει από τρία βασικά στάδια της "ζωής": εγκαθιστώντας το πρόγραμμα στο σύστημα, χρησιμοποιώντας το πρόγραμμα και διαγράφοντάς το.

Οι κύριοι τρόποι απεγκατάστασης του Internet Explorer στα Windows 7
Τις περισσότερες φορές, ο Internet Explorer είναιΠρότυπο πρόγραμμα των Windows που είναι εγκατεστημένο στον υπολογιστή μαζί με το σύστημα. Μπορείτε να το αφαιρέσετε είτε μηχανικά - με τη βοήθεια ειδικών προγραμμάτων είτε με το χέρι.Μέθοδος μηχανικής αφαίρεσης
Υπάρχουν δύο βασικοί τύποι ειδικών εφαρμογών,προορίζονται για την κατάργηση των προγραμμάτων. Ο πρώτος τύπος περιλαμβάνει τυπικά προγράμματα κατάργησης εγκατάστασης των Windows στα δεύτερα προγράμματα κατάργησης εγκατάστασης που έχει εγκαταστήσει ο χρήστης. Για να χρησιμοποιήσετε τον πρώτο τύπο εφαρμογής, μεταβείτε στα "Έναρξη", "Όλα τα προγράμματα", "Internet Explorer" και κάντε κλικ στην επιλογή Διαγραφή ή σε ορισμένες περιπτώσεις στην απεγκατάσταση. Εμφανίζεται ένα παράθυρο, πατήστε "Επόμενο" μέχρι να εμφανιστεί η γραμμή προόδου, η οποία υποδηλώνει την έναρξη της διαδικασίας διαγραφής. Σχεδόν ο ίδιος αλγόριθμος μπορεί να χρησιμοποιηθεί αν διαγράψετε το πρόγραμμα περιήγησης μέσω του "Πίνακα Ελέγχου". Εισαγάγετε τον πίνακα, κάντε κλικ στο εικονίδιο "Προγράμματα και λειτουργίες". Ανοίγει ένα παράθυρο με μια λίστα προγραμμάτων που είναι εγκατεστημένα στον υπολογιστή. Από αυτά, επιλέξτε "Internet Explorer", κάντε κλικ στο κουμπί Διαγραφή. Όπως και στην προηγούμενη περίπτωση, κάντε κλικ στο κουμπί "Επόμενο" στην κάτω δεξιά γωνία και το πρόγραμμα περιήγησης θα διαγραφεί. Πριν χρησιμοποιήσετε τον δεύτερο τύπο προγραμμάτων κατάργησης εγκατάστασης, εγκαταστήστε ένα από αυτά στον υπολογιστή. Μετά την εγκατάσταση, κάντε επανεκκίνηση της συσκευής και ανοίξτε την εφαρμογή. Θα εκδώσει όλα τα προγράμματα που έχουν εγκατασταθεί από το χρήστη. Από αυτά, επιλέξτε, αντίστοιχα, τον "Internet Explorer" και κάντε κλικ στην επιλογή "Κατάργηση εγκατάστασης". Το πλεονέκτημα αυτού του προγράμματος είναι ότι δεν διαγράφει μόνο την εφαρμογή από τον υπολογιστή, αλλά καθαρίζει επίσης τις λεγόμενες "ουρές" στο μητρώο. Από την απομακρυσμένη εφαρμογή δεν θα υπάρχει ίχνος, σαν να μην ήταν εγκατεστημένο. Αυτό, βεβαίως, έχει θετική επίδραση στο σύστημα. Μικρότερη πιθανότητα σφαλμάτων. Το κύριο μειονέκτημα είναι ότι βασικά όλα αυτά τα προγράμματα απαιτούν την εισαγωγή ενός κλειδιού άδειας και πολλών στα αγγλικά. Εάν με τη γλώσσα τουλάχιστον κατά κάποιον τρόπο κατανοηθεί, τότε η αναζήτηση ενός ελεύθερου κλειδιού στο Διαδίκτυο - το έργο είναι επίπονο και η απουσία του μειώνει κατά το ήμισυ την ικανότητα εργασίας του προγράμματος ή απλώς το καθιστά ανέφικτο.Μέθοδος χειροκίνητης κατάργησης
Ένα εγχειρίδιο περιηγητή ιστού μπορεί να διαγραφεί μέσω του "Myυπολογιστή "ή διαχειριστή αρχείων. Για να διαγράψετε μέσω του υπολογιστή μου, ανοίξτε το φάκελο, μεταβείτε στη μονάδα δίσκου (C :), στη συνέχεια στο "Πρόγραμμα αρχείων", βρείτε το φάκελο με τον τίτλο "Internet Explorer", επιλέξτε και κρατήστε πατημένο το συνδυασμό πλήκτρων shift + delete. Η διαγραφή μέσω του διαχειριστή αρχείων περιλαμβάνει τα ίδια βήματα με την προηγούμενη μέθοδο, απλά οπτικά φαίνεται λίγο διαφορετική.Συμβουλή 7: Πώς να απεγκαταστήσετε Vista στα Vista
Στη διαδικασία εργασίας με έναν προσωπικό υπολογιστή, πολλοί συχνά χρησιμοποιούν προγράμματα μιας ημέρας. Η παρουσία βοηθητικών προγραμμάτων τρίτου μέρους μπορεί να επιβραδύνει σημαντικά την απόδοση του υπολογιστή και του λειτουργικού συστήματος.

Θα χρειαστείτε
- CCleaner.
Οδηγίες
1
Οι ειδικοί συστήνουν να απαλλαγούμε απόεφαρμογές που δεν χρησιμοποιούνται στην καθημερινή εργασία. Αυτό όχι μόνο επιταχύνει την εργασία με το σκληρό δίσκο, αλλά διευκολύνει επίσης τις εργασίες της CPU. Αρχικά, χρησιμοποιήστε τις τυπικές λειτουργίες απεγκατάστασης λογισμικού.
2
Ενεργοποιήστε τον υπολογιστή με το λειτουργικό σύστημα των Windows Vista που είναι εγκατεστημένο. Πατήστε το πλήκτρο Win και περιμένετε να ανοίξει το μενού Έναρξη. Επιλέξτε το μενού "Πίνακας ελέγχου". Ανοίξτε το υπομενού "Προγράμματα".
3
Κάντε κλικ στο σύνδεσμο "Κατάργηση προγραμμάτων". Περιμένετε να δημιουργηθεί η λίστα των διαθέσιμων εφαρμογών. Βρείτε μια περιττή χρησιμότητα. Επιλέξτε το όνομά του με το αριστερό πλήκτρο του ποντικιού. Κάντε κλικ στο κουμπί "Διαγραφή / Επεξεργασία".
4
Περιμένετε να εκτελεστεί το αρχείο uninstall.exe. Ακολουθήστε το βήμα προς βήμα για να καταργήσετε εντελώς τα στοιχεία του βοηθητικού προγράμματος. Καταργήστε την επιλογή "Αποθήκευση προσαρμοσμένων ρυθμίσεων" αν δεν θέλετε να αφήσετε τις "ουρές" του προγράμματος στο σκληρό σας δίσκο. Ομοίως, διαγράψτε τις άλλες εφαρμογές.
5
Για να απαλλαγείτε από ορισμένα προγράμματα εντελώς, πρέπει να χρησιμοποιήσετε επιπλέον λογισμικό. Κάντε λήψη και εγκαταστήστε το βοηθητικό πρόγραμμα CCleaner. Εκτελέστε αυτό το πρόγραμμα.
6
Ανοίξτε το μενού "Εργαλεία" και επιλέξτε "Διαγραφή"προγράμματα ". Επιλέξτε το μη απαραίτητο βοηθητικό πρόγραμμα και κάντε κλικ στο κουμπί Κατάργηση εγκατάστασης. Εάν το πρόγραμμα εξακολουθεί να εμφανίζεται στη λίστα μετά την εκτέλεση των συγκεκριμένων ενεργειών, κάντε κλικ στο κουμπί "Διαγραφή".
7
Τώρα ανοίξτε το μενού "Μητρώο" και κάντε κλικ"Αναζήτηση προβλημάτων". Αυτή η διαδικασία είναι απαραίτητη για τη διόρθωση εσφαλμένων κλειδιών, η παρουσία των οποίων επιβραδύνει τον υπολογιστή. Μετά την προετοιμασία της λίστας σφαλμάτων, κάντε κλικ στο κουμπί Fix (Επίλυση).
8
Ακυρώστε το αντίγραφο ασφαλείας κάνοντας κλικ στο κουμπί Όχι. Επιλέξτε την επιλογή "Επιδιόρθωση". Κάντε επανεκκίνηση του υπολογιστή μετά την εκτέλεση των περιγραφόμενων λειτουργιών.