Συμβουλή 1: Πώς να ορίσετε τη διαφάνεια
Συμβουλή 1: Πώς να ορίσετε τη διαφάνεια
Τώρα, ο πιο δημοφιλής επεξεργαστής εικόναςείναι προϊόν του Adobe - Photoshop. Από καιρό έχει επιλεγεί από τους φωτογράφους και όχι μόνο ως ένα καθολικό εργαλείο για τη διόρθωση της εικόνας. Κάθε δεύτερος σχεδιαστής χρησιμοποιεί το εργαλείο "Διαφάνεια", το οποίο δίνει στη φωτογραφία μια ξεχωριστή εμφάνιση. Πώς να το χρησιμοποιήσετε, θα εξετάσουμε περαιτέρω.

Θα χρειαστείτε
- Adobe Photoshop CS4.
Οδηγίες
1
Κάντε λήψη του Adobe Photoshop CS 4 ή περισσότερωννέα έκδοση. Εγκαταστήστε τον στον υπολογιστή σας. Εκκινήστε την εφαρμογή. Για να μάθετε πώς να χρησιμοποιείτε το εφέ διαφάνειας, πάρτε μια αυθαίρετη εικόνα οποιασδήποτε γεωμετρικής μορφής σε λευκό φόντο.
2
Για να ανοίξετε το επιλεγμένο αρχείο σε ένα γραφικόeditor, κάντε δεξί κλικ σε αυτό, επιλέξτε "Άνοιγμα με." Από τη λίστα προγραμμάτων, επιλέξτε Adobe Photoshop. Μπορείτε επίσης να ανοίξετε το αρχείο απευθείας από τον ίδιο τον επεξεργαστή γραφικών.
3
Κάντε κλικ στο μενού "Αρχείο", στη συνέχεια "Άνοιγμα"μεταβείτε στον κατάλογο στον οποίο βρίσκεται η φωτογραφία, επιλέξτε την κάνοντας κλικ με το αριστερό πλήκτρο του ποντικιού και κάντε κλικ στο "Άνοιγμα". Αφού εμφανιστεί η εικόνα στον χώρο εργασίας, επιλέξτε την και αντιγράψτε την στο πρόχειρο. Για να το κάνετε αυτό, χρησιμοποιήστε τους συνδυασμούς πλήκτρων διαδοχικά. Πρώτα Ctrl + A, στη συνέχεια Ctrl + C.
4
Πατήστε Ctrl + N και δημιουργήστε ένα νέο.αρχείου. Ένα παράθυρο θα εμφανιστεί μπροστά σας. Σε αυτό, ορίστε τη διαφάνεια μεταξύ των επιλογών φόντου. Στη συνέχεια, επικολλήστε την εικόνα που αντιγράφηκε στο πρόχειρο. Για να το κάνετε αυτό, πατήστε Ctrl + V. Επιλέξτε όλες τις περιοχές που είναι λευκές. Για να το κάνετε αυτό, χρησιμοποιήστε το εργαλείο Magic Wand. Αναθέστε την ανοχή του εργαλείου στο 2.
5
Κάντε κλικ στις εικόνες του λευκού φόντου. Διαγράψτε την επιλεγμένη περιοχή κάνοντας κλικ στο κουμπί διαγραφής. Αν παρατηρήσετε ότι δεν επισημαίνεται μόνο η λευκή περιοχή, αλλά και άλλα τμήματα της εικόνας των οποίων το χρώμα είναι παρόμοιο με το λευκό, μειώστε την ανοχή του εργαλείου στο 1 για να δημιουργήσετε τη διαφάνεια.
6
Βεβαιωθείτε ότι έχετε διαγράψει μόνολευκό φόντο. Μετά την αποθήκευση, η ενέργεια δεν θα είναι πλέον δυνατή. Αφού ολοκληρώσετε την εργασία με την εικόνα, αποθηκεύστε το αρχείο σε μορφή gif. Αυτή η μορφή διατηρεί τη διαφάνεια υπό οποιεσδήποτε συνθήκες. Για να μην ενοχλείτε το Magic Wand, χρησιμοποιήστε το Background Eraser, θα σας βοηθήσει να ορίσετε τη διαφάνεια, εκτός από την αντιγραφή και τη δημιουργία ενός νέου εγγράφου.
Συμβουλή 2: Εργαλεία χειρισμού περιγράμματος και εργασίας με σύμβολα στο Adobe Illustrator
Χρησιμοποιώντας τα εργαλεία επεξεργασίας περιγράμματος, εσείςμπορείτε να περιστρέψετε, να κλιμακώσετε, να παραμορφώσετε και να παραμορφώσετε αντικείμενα και με τη βοήθεια εργαλείων για την εργασία με σύμβολα - να δημιουργήσετε και να επεξεργαστείτε στιγμές χαρακτήρων.

Εργαλεία επεξεργασίας περιγραμμάτων
- Περιστροφή (R) - περιστρέφει το αντικείμενο γύρω από το καθορισμένο σημείο.
- Reflect (O) - αντικατοπτρίζει το αντικείμενο στο δεδομένο επίπεδο.
- Κλίμακα (S) - ζυγίζει το αντικείμενο από το καθορισμένο σημείο.
- Διάτμηση - παραμορφώνει το αντικείμενο σε σχέση με ένα δεδομένο σημείο.
- Αναδιάταξη - προσαρμόζει τα επιμέρους σημεία ελέγχου.
- Ελεύθερο μετασχηματισμό (E) - ζυγίζει, περιστρέφει ή παραμορφώνει τα επιλεγμένα αντικείμενα.
- Blend (W) - δημιουργεί μια σειρά αντικειμένων που αναμειγνύονται μεταξύ του χρώματος και του σχήματος των αρχικών αντικειμένων.
- Πλάτος (Shift + W) - σας επιτρέπει να δημιουργήσετε ένα περίγραμμα με μεταβλητό πλάτος.
- Warp (Shift + R) - Φτιάχνει αντικείμενα μετακινώντας το δρομέα (όπως πηλός).
- Περιστροφή - δημιουργεί κυκλικές διαστρεβλώσεις στο εσωτερικό του αντικειμένου.
- Pucker - σχεδιάζει το περίγραμμα του αντικειμένου στον δρομέα.
- Bloat - απωθεί το περίγραμμα του αντικειμένου από το δρομέα.
- Κέικ - προσθέτει τυχαίες καμπύλες λεπτομέρειες στο περίγραμμα του αντικειμένου.
- Crystalize - προσθέτει τυχαίες γωνιακές λεπτομέρειες στο περίγραμμα του αντικειμένου.
- Ρυτίδα - προσθέτει "ρυτίδες" στο περίγραμμα του αντικειμένου.
- Shape Builder - συνδυάζει διάφορα σχήματα σε ένα.
Εργαλεία για την εργασία με σύμβολα
- Σύμβολο ψεκασμού (Shift + S) - Τοποθετεί πολλαπλές εμφανίσεις συμβόλων στον πίνακα γραφικών.
- Symbol Shifter - μετακινεί τις συμβολικές στιγμές και αλλάζει τη σειρά τους.
- Symbol Scruncher - μετακινεί τις συμβολικές στιγμές πιο κοντά ή πιο μακριά το ένα από το άλλο.
- Μέγεθος συμβόλου - αλλάζει το μέγεθος των στιγμιότυπων συμβόλων.
- Σύμβολο Spinner - περιστρέφει τα συμβάντα συμβόλων.
- Symbol Stainer - αλλάζει τα χρώματα των συμβάντων συμβόλων.
- Σύμβολο προβολής - εφαρμόζει διαφάνεια στις συμβολικές συμβολές.
- Σύμβολο Styler - εφαρμόζει το επιλεγμένο στυλ στις συμβολικές συμβολές.
Συμβουλή 3: Πώς να χρησιμοποιήσετε το χειμερινό τραπέζι
Winterboard - μια εφαρμογή που δημιουργήθηκε για συσκευέςβασισμένο σε iOS από την Apple. Εγκαθίσταται σε συσκευές που έχουν υποστεί jailbreaking. Το πρόγραμμα σάς επιτρέπει να αλλάξετε την εμφάνιση της διασύνδεσης του συστήματος - να αλλάξετε τα εικονίδια, να ορίσετε ειδικές ταπετσαρίες ή να επιλέξετε ομάδες θεμάτων για εγκατάσταση.
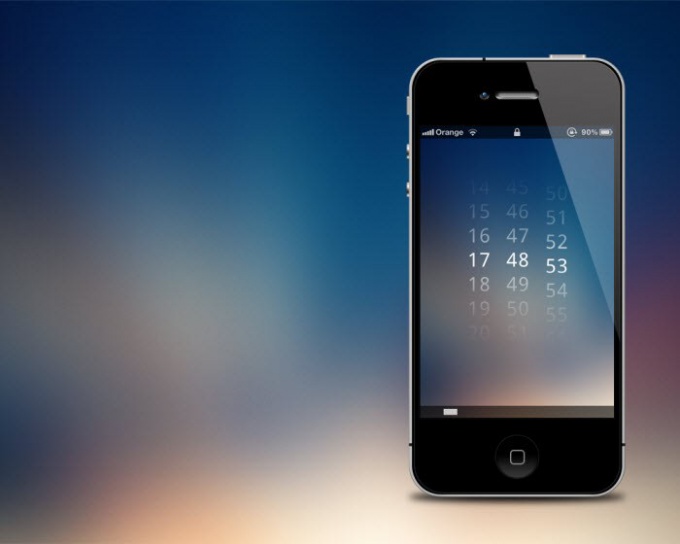
Οδηγίες
1
Εκτελέστε το WinterBoard από την αρχική οθόνητη συσκευή Apple σας. Αν δεν υπάρχουν εικονίδια προγράμματος, μεταβείτε στη Cydia και πληκτρολογήστε Winterboard στο επάνω μέρος του παραθύρου. Μεταξύ των επιτευχθέντων αποτελεσμάτων, επιλέξτε το πρόγραμμα και κάντε κλικ στην επιλογή Εγκατάσταση για να το εγκαταστήσετε.
2
Στο παράθυρο του προγράμματος θα δείτε μια λίστα λειτουργιών,που μπορείτε να χρησιμοποιήσετε. Το πρότυπο σύνολο εφαρμογών έχει 11 ρυθμίσεις που μπορούν να αλλάξουν ή να συμπληρώσουν τη διεπαφή σας. Αν θέλετε να κάνετε λήψη οποιωνδήποτε πρόσθετων συνόλων θεμάτων ή εικονιδίων, χρησιμοποιήστε επίσης την αναζήτηση στην ενότητα Cydia των θεμάτων (WinterBoard).
3
Για να κάνετε τις ρυθμίσεις, πατήστε το πλήκτρο ΑλλαγήΡυθμίσεις πακέτου. Στη λίστα που εμφανίζεται, επιλέξτε τα στοιχεία που θέλετε να ενεργοποιήσετε στο σύστημά σας. Η παράμετρος Dim Icons είναι υπεύθυνη για τη διαφάνεια του χρώματος των εικονιδίων, δηλ. Εάν επιλέξετε αυτήν την ενότητα, τα εικονίδια της εφαρμογής στη συσκευή σας θα είναι ημιδιαφανή.
4
Χρησιμοποιώντας την ενότητα Ταπετσαρία χρήστη, μπορείτερυθμίστε την εικόνα φόντου του κύριου μενού. Για να κάνετε το επιλεγμένο φόντο διαφανές, χρησιμοποιήστε τη ρύθμιση Ταπετσαρία. Η παράμετρος User Lock Background είναι υπεύθυνη για το φόντο της οθόνης της συσκευής όταν είναι κλειδωμένη.
5
Η διαφανής ενότητα Dock ενεργοποιεί τη διαφάνειατο κάτω μέρος της οθόνης του τηλεφώνου και η γραμμή κατάστασης στερεών είναι υπεύθυνη για τη μετατροπή της επάνω γραμμής της οθόνης κατάστασης. Παράμετροι Δεν υπάρχουν ετικέτες εικονιδίων που σας επιτρέπουν να αφαιρέσετε τις ετικέτες για τα εικονίδια στο κύριο μενού της συσκευής ή από το κάτω πλαίσιο. Χρησιμοποιώντας τη λειτουργία Black Bars Navigation, μπορείτε να αλλάξετε τα επάνω πλαίσια των οθονών του τηλεφώνου ή του tablet.







