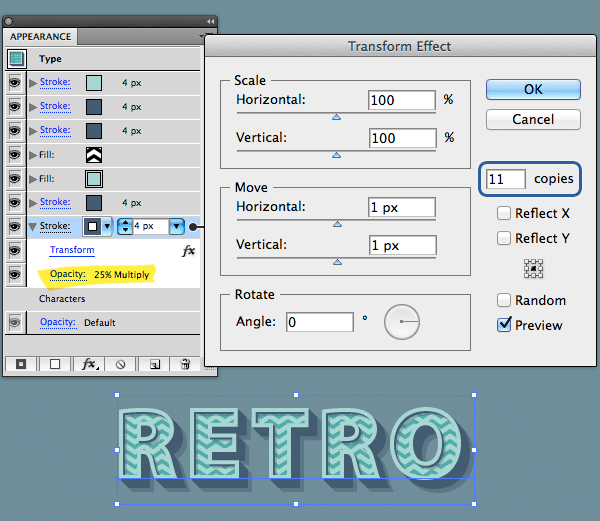Συμβουλή 1: Πώς να δημιουργήσετε ένα νέο έγγραφο στο Adobe Illustrator
Συμβουλή 1: Πώς να δημιουργήσετε ένα νέο έγγραφο στο Adobe Illustrator
Μπορείτε να δημιουργήσετε ένα νέο έγγραφο από την οθόνη έναρξης, το μενού Αρχείο> Νέα ή από το μενού Αρχείο> Κεντρική συσκευή. Για να ανοίξετε την οθόνη εκκίνησης, μεταβείτε στην επιλογή Βοήθεια> Καλωσορίσατε.

1. Κάντε ένα από τα παρακάτω:
- Εάν το Adobe Illustrator εκτελείται, μεταβείτε στο Αρχείο> Νέο και από το μενού Προφίλ επιλέξτε το προφίλ εγγράφου που θέλετε.
- Εάν η οθόνη εκκίνησης είναι ανοιχτή, επιλέξτε το προφίλ εγγράφου που θέλετε από τη λίστα Δημιουργία νέας.
2. Πληκτρολογήστε το όνομα του εγγράφου σας στο πεδίο Όνομα.
3. Καθορίστε τον αριθμό των γραφικών παραστάσεων στο έγγραφό σας και την παραγγελία τους στην οθόνη:
- Πλέγμα ανά γραμμή - έχει περιοχές τοποθέτησης σε ένα συγκεκριμένοαριθμός γραμμών. Καταχωρίστε τον αριθμό των στηλών στο πεδίο Στήλες. Από προεπιλογή, αυτή η παράμετρος έχει οριστεί έτσι ώστε το πλέγμα των περιοχών επεξεργασίας να είναι πιο κοντά στο τετράγωνο σχήμα.
- Πλέγμα ανά στήλη - έχει περιοχές τοποθέτησης σε ένα συγκεκριμένοαριθμός στηλών. Καταχωρίστε τον αριθμό των γραμμών στο πεδίο Γραμμές. Από προεπιλογή, αυτή η παράμετρος έχει οριστεί έτσι ώστε το πλέγμα των περιοχών επεξεργασίας να είναι πιο κοντά στο τετράγωνο σχήμα.
- Ταξινόμηση κατά Row - Διαθέτει περιοχές τοποθέτησης οριζόντια.
- Ταξινόμηση με στήλη - έχει περιοχές τοποθέτησης κατακόρυφα.
- Αλλάξτε τη διάταξη από δεξιά προς αριστερά - Αλλάζει τη σειρά των περιοχών τοποθέτησης από τα δεξιά προς τα αριστερά.
4. Καθορίστε την απόσταση μεταξύ των περιοχών επεξεργασίας στο πεδίο Spacing. Αυτή η παράμετρος εφαρμόζεται ταυτόχρονα οριζόντια και κάθετα.
5. Καθορίστε το μέγεθος, τις μονάδες και τον προσανατολισμό των πινάκων τέχνης στα κατάλληλα πλαίσια μεγέθους, πλάτους, ύψους, μονάδων και προσανατολισμού.
6. Εσοχή από κάθε πλευρά των πινάκων τέχνης στην ομάδα πεδίων Bleed. Για να ορίσετε διαφορετικές τιμές για κάθε πλευρά, κάντε κλικ στο εικονίδιο της αλυσιδωτής σύνδεσης στα δεξιά.
7. Αναπτύξτε το μενού Για προχωρημένους για να διαμορφώσετε τις ακόλουθες ρυθμίσεις:
- Λειτουργία χρώματος - καθορίζει τη λειτουργία χρώματος του εγγράφου.
- Raster Effects - καθορίζει την ανάλυση των επιδράσεων ράστερ στοεγγράφου. Είναι ιδιαίτερα σημαντικό να ορίσετε αυτήν την παράμετρο σε Υψηλή (300 ppi), εάν σκοπεύετε να στείλετε την εικόνα για εκτύπωση σε εκτυπωτή υψηλής ανάλυσης. Το προφίλ του εγγράφου Print ορίζει αυτήν την τιμή από προεπιλογή.
- Δίκτυο διαφάνειας - Ορίζει τις παραμέτρους του πλέγματος διαφάνειας σε έγγραφα που χρησιμοποιούν το προφίλ βίντεο και ταινίας.
- Λειτουργία προεπισκόπησης - ορίζει τον τρόπο προβολής του εγγράφου (μπορείτε να το αλλάξετε ανά πάσα στιγμή στο μενού Προβολή):
- Προεπιλογή - εμφανίζει το έργο με τη μορφή διανυσματικών αντικειμένων σε κατάσταση πλήρους χρώματος, αλλάζοντας την κλίμακα προβολής διατηρεί την ομαλότητα των γραμμών.
- Pixel - Εμφανίζει το έργο χρησιμοποιώντας ραστεροποίηση. Αυτή η λειτουργία δεν ραστεροποιεί το περιεχόμενο, αλλά προσομοιώνει την κατάσταση αν τα αντικείμενα ήταν ράστερ.
- Overprint - αντιπροσωπεύει τον "τύπο μελανιού", που προσομοιώνει την ανάμιξη, τη διαφάνεια και την επικάλυψη χρωμάτων κατά την εκτύπωση.
Συμβουλή 2: Πώς να σχεδιάσετε φράουλες στο Adobe Illustrator
Οι φράουλες στο Adobe Illustrator μπορούν να σχεδιαστούν με βάση ένα σχήμα - μια έλλειψη, με το χειρισμό των σημείων άγκυρας.

Θα χρειαστείτε
- Πρόγραμμα Adobe Illustrator
Οδηγίες
1
Ανοίξτε το Adobe Illustrator, δημιουργήστε ένα νέοεγγράφου (Ctrl + N) με μέγεθος 800 x 600 εικονοστοιχεία. Επιλέξτε το εργαλείο Ellipse (L), κάντε κλικ στο χώρο εργασίας και εισαγάγετε τις τιμές των 300 pixel και στα δύο πεδία του πλαισίου διαλόγου που ανοίγει.

2
Επιλέξτε το εργαλείο άμεσης επιλογής (A) και επιλέξτε τα αριστερά και τα δεξιά σημεία ελέγχου. Κρατήστε πατημένο το πλήκτρο Shift και πατήστε πέντε φορές το βέλος επάνω στο πληκτρολόγιο.
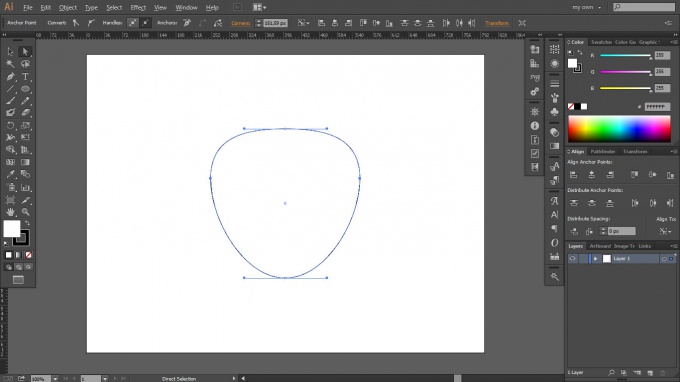
3
Χρωματίστε το περίγραμμα με χρώμα R = 193, G = 39, B = 45 και αφαιρέστε τη διαδρομή.
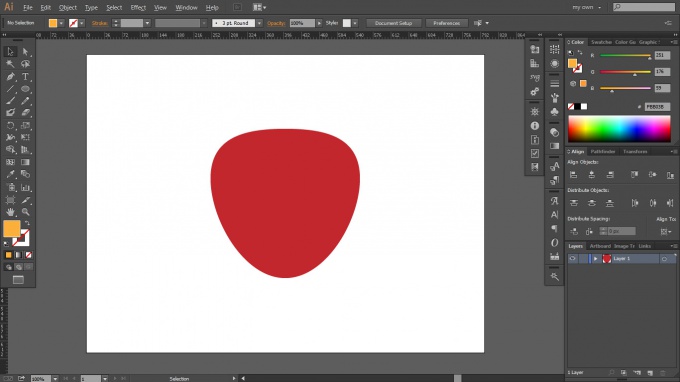
4
Πάλι επιλέξτε εργαλείο έλλειψης (L), αφαιρέστε το εγκεφαλικό επεισόδιο, επιλέξτε το χρώμα R = 251, G = 176, Β = 59, κάντε κλικ στην περιοχή εργασίας και εισάγετε τις τιμές 7 και 30 εικονοστοιχεία.
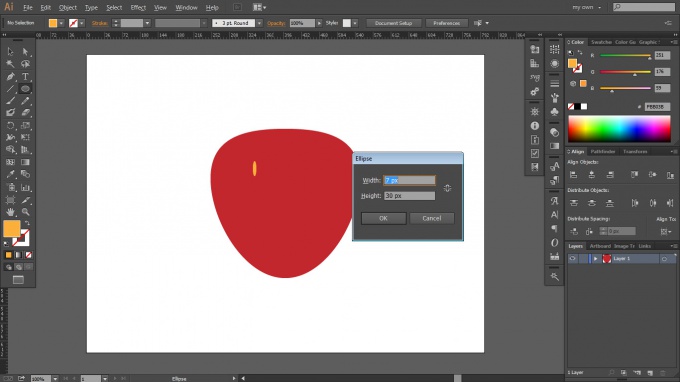
5
Διπλασιάστε το μικρό πορτοκαλί οβάλ αρκετές φορές όπως φαίνεται στην εικόνα.
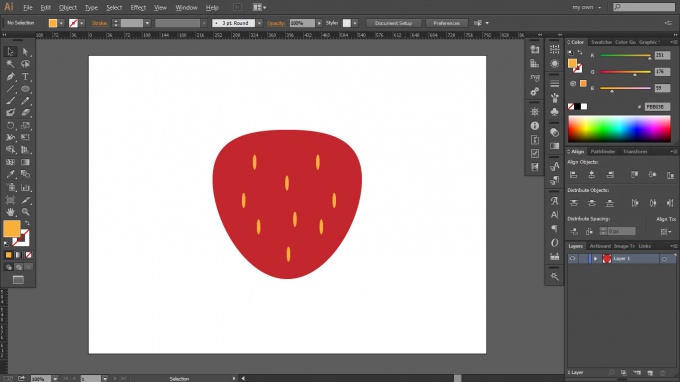
6
Επιλέξτε το εργαλείο Ellipse (L), επιλέξτε το χρώμα R = 0, G = 104, B = 55, κάντε κλικ στην περιοχή εργασίας και εισάγετε τιμές των 35 και 140 εικονοστοιχείων.
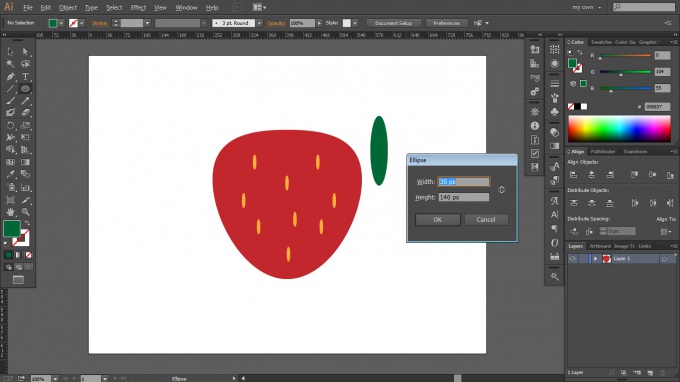
7
Επιλέξτε το εργαλείο Anchor Point (Shift + C) και κάντε κλικ στα κορυφαία και τα κάτω σημεία του πράσινου ωοειδούς για να τα ακονίσετε.
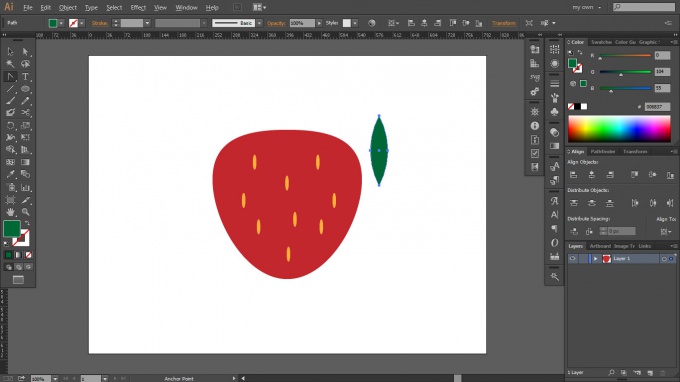
8
Διπλασιάστε την πράσινη διαδρομή, μετακινήστε και τις δύο διαδρομές προς τα κάτω (Ctrl + Shift + [) και τοποθετήστε την όπως φαίνεται στην εικόνα.
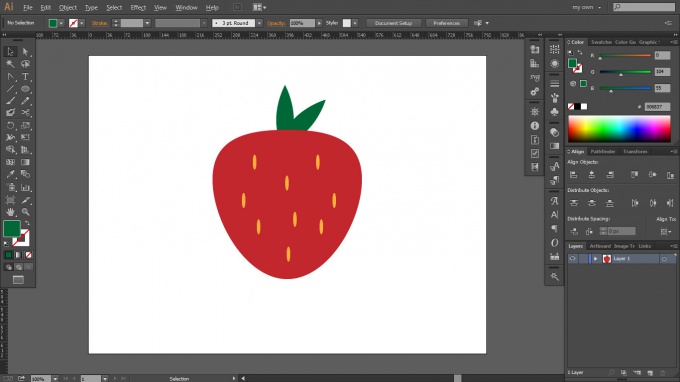
Συμβουλή 3: Πώς να δημιουργήσετε ένα 3D ρετρό εφέ χρησιμοποιώντας τον πίνακα εμφάνισης στο Adobe Illustrator
Σε αυτό το μάθημα θα σας πω λίγα απλάΕφέ που μπορείτε να εφαρμόσετε στο κείμενο για να του δώσετε ένα στυλ ρετρό χρησιμοποιώντας τον πίνακα εμφάνισης στο Illustrator. Αυτά τα εφέ δεν καταστρέφουν το αντικείμενο κειμένου, ώστε να μπορείτε να αλλάζετε το περιεχόμενο κειμένου οποιαδήποτε στιγμή διατηρώντας την εμφάνιση του.

Θα χρειαστείτε
- Πρόγραμμα Adobe Illustrator
- Επίπεδο Ιδιοκτησίας: Αρχάριος
- Χρόνος εκτέλεσης: 15 λεπτά
Οδηγίες
1
Δημιουργήστε ένα νέο έγγραφο οποιουδήποτε μεγέθους, το σημαντικότερο,έτσι ώστε να ταιριάζει φόντο tekst.Zakraste ωραία σίγαση μπλε-γκρι χρώμα, επιλέξτε το εργαλείο Type (Τ) και να γράψει μια λέξη, χρησιμοποιώντας τις ρυθμίσεις που εμφανίζονται στην kartinke.V αυτή την περίπτωση χρησιμοποιούμε τη γραμματοσειρά Myriad Pro, μαύρο χρώμα, το μέγεθος 100px πλάτος 100.Esli παρακολούθησης στο σύστημά σας δεν διαθέτει τη γραμματοσειρά Myriad Pro, μπορείτε να χρησιμοποιήσετε μια άλλη τολμηρή.

2
Επιλέξτε το κείμενο, μεταβείτε στον πίνακα εμφάνισης (παράθυρο> εμφάνιση) και κάντε κλικ στην επιλογή Προσθήκη νέου χτυπήματος στο κάτω μέρος της οθόνης. Καταχωρίστε τις τιμές όπως στην εικόνα.
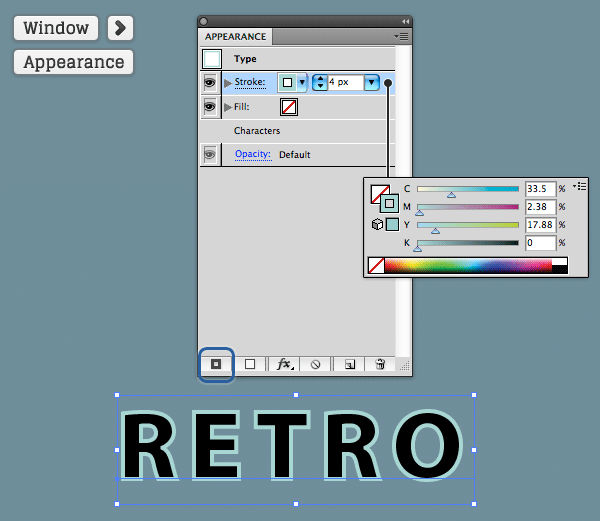
3
Επιλέξτε στην οθόνη Εμφάνιση μόνοδημιουργήστε μια νέα διαδρομή και κάντε κλικ στην επιλογή Προσθήκη νέου εφέ στο κάτω μέρος της οθόνης. Στη συνέχεια, επιλέξτε το εφέ Distort & Transform> Transform, εισαγάγετε τις τιμές όπως στην εικόνα και κάντε κλικ στο OK για να αποδεχτείτε τις αλλαγές.

4
Προσθέστε ένα νέο εγκεφαλικό επεισόδιο όπως κάναμε πριν,αλλά με τις ρυθμίσεις που απεικονίζονται σε αυτήν την εικόνα. Βεβαιωθείτε ότι η νέα διαδρομή είναι κάτω από την προηγούμενη στην οθόνη εμφάνισης. Θα επιβάλλουμε πολλά περισσότερα στοιχεία μεταξύ τους, βεβαιωθείτε ότι είναι στη σωστή σειρά.
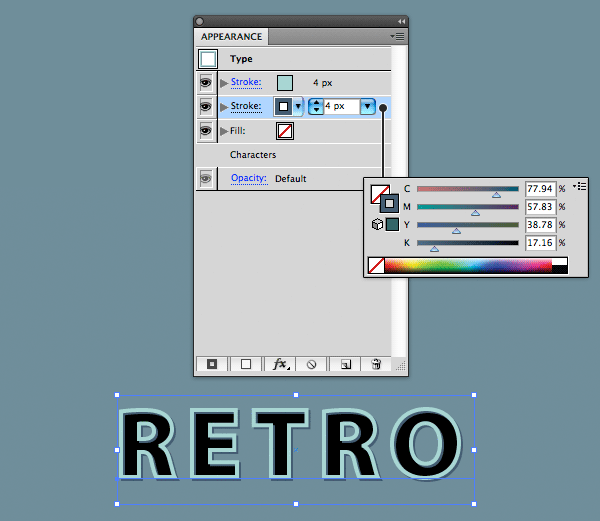
5
Κάντε διπλότυπο του δημιουργημένου εγκεφαλικού επεισοδίου και τοποθετήστε το κάτω από το προηγούμενο. Εφαρμόστε το εφέ μετασχηματισμού σε αυτό όπως στην εικόνα και ρυθμίστε το Opacity στο 34% για να δημιουργήσετε το εφέ μιας μικρής εσωτερικής σκιάς.
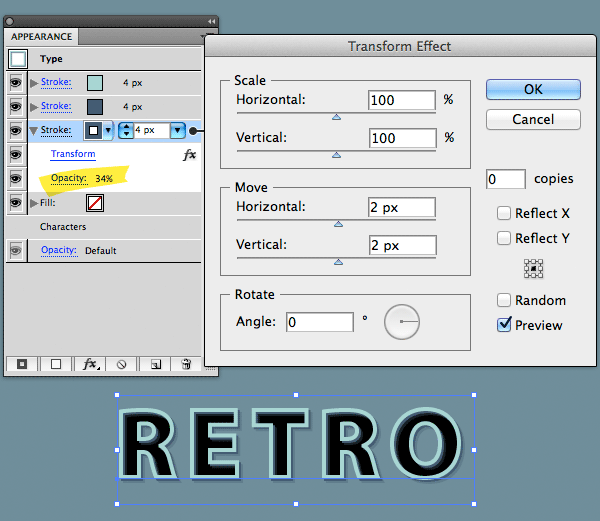
6
Μόλις ξεκινήσαμε την επεξεργασία του αντικειμένου κειμένου, ο πίνακας εμφάνισης είχε ήδη ένα κενό στρώμα πλήρωσης - συμπληρώστε. Επιλέξτε το και χρωματίστε το με το χρώμα του πρώτου κτυπήματος.
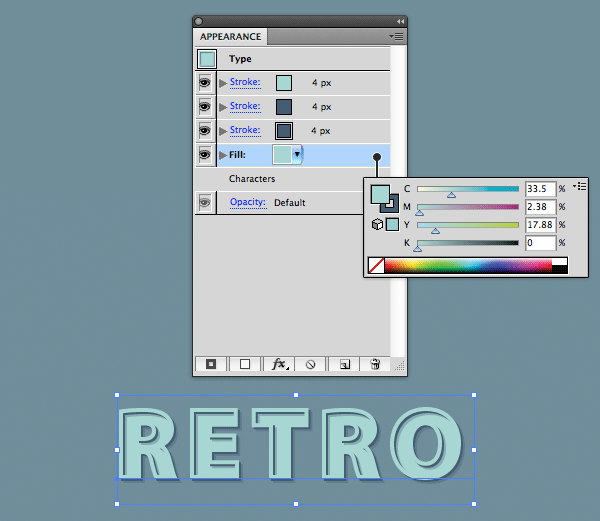
7
Αντιγράψτε το στρώμα πλήρωσης και αντί για το στερεότα χρώματα γεμίζουν με το αγαπημένο μοτίβο. Εδώ χρησιμοποιώ ζιγκ-ζαγκ, αλλά οποιοδήποτε μοτίβο μαύρου χρώματος με διαφανή στοιχεία θα κάνει. Ρυθμίστε τη λειτουργία Blending σε επικάλυψη, έτσι ώστε το μαύρο χρώμα να μοιάζει με το χρώμα κάτω από αυτό.

8
Αντιγράψτε τη σκοτεινή διαδρομή από τα προηγούμενα βήματα καιΤοποθετήστε το κάτω από τα στρώματα με γεμίσεις στον πίνακα εμφάνισης. Επιλέξτε το, κάντε κλικ στην επιλογή Προσθήκη νέου αποτελέσματος και επιλέξτε Διαστρέψτε και μετασχηματίστε> Μετασχηματισμός. Καταχωρίστε τις τιμές που εμφανίζονται στην εικόνα. Πριν κάνετε κλικ στο OK, βεβαιωθείτε ότι έχετε ορίσει το πεδίο Αντίγραφα στο 7.

9
Αντιγράψτε την τελευταία διαδρομή και τοποθετήστε την. Κάντε κλικ στο σύνδεσμο Μετασχηματισμός στις ιδιότητες διαδρομής στον πίνακα εμφάνισης για να αλλάξετε τις παραμέτρους του εφέ. Ορίστε την παράμετρο "Αντίγραφα" στο 11 και κάντε κλικ στο κουμπί OK. Στη συνέχεια, αλλάξτε τη λειτουργία συγχώνευσης σε Πολλαπλασιασμός και ρυθμίστε το Opacity στο 25%.