Συμβουλή 1: Ο πίνακας Pathfinder στο Adobe Illustrator
Συμβουλή 1: Ο πίνακας Pathfinder στο Adobe Illustrator
Ο πίνακας Pathfinder στο εικονογράφος Adobe είναι απαραίτητος για την εκτέλεση ενεργειών με δύο ή περισσότερες διαδρομές ταυτόχρονα. Για παράδειγμα, η αφαίρεση ενός από τα άλλα, η προσθήκη τους κλπ.

Ο πίνακας Pathfinder μπορεί να χρησιμοποιηθεί από το μενού Window> Pathfinder ή πατώντας το συνδυασμό πλήκτρων [Shift + Ctrl + F9]. Ας δούμε πιο προσεκτικά τα κουμπιά αυτού του πίνακα.
Συνενώστε - συνδυάζει όλα τα στοιχεία σε ένα, προσθέτοντας τα περιγράμματα.
Μείον Μπροστά - αφαιρεί τα στοιχεία που είναι υψηλότερα στον πίνακα των επιπέδων, από το παρακάτω σχήμα. αφήνει μόνο το κάτω σχήμα.
Διασταυρώστε - αφήνει μόνο την περιοχή τομής των σχημάτων.
Εξαίρεση - Προσθέτει τα στοιχεία σε ένα και αφαιρεί την περιοχή τομής.
Διαίρεση - αφαιρεί τα στοιχεία από κάθε άλλο και δημιουργεί νέα στοιχεία από τις περιοχές τομής.
Περικοπή - αφαιρεί το σχήμα που είναι υψηλότερο στον πίνακα των στρώσεων, από το παρακάτω σχήμα, και αφαιρεί την εγκεφαλικό επεισόδιο. όλα τα στοιχεία παραμένουν.
Συγχώνευση - κάνει το ίδιο με το Trim, αλλά τα στοιχεία με τα ίδια στυλ προστίθενται σε ένα.
Περικοπή - Επεξεργάζεται μόνο το ανώτερο και το χαμηλότερο σχήμα, αφήνοντας την περιοχή της τομής τους με το στυλ του κάτω σχήματος και το περίγραμμα της κορυφαίας μορφής χωρίς χτύπημα και πλήρωση.
Περίγραμμα - Κόψτε τα σχήματα σε διασταυρώσεις, αφαιρώντας τη γέμιση και την κούρσα.
Μείον πίσω - αφαιρεί τα παρακάτω στοιχεία στον πίνακα στρωμάτων από το παραπάνω σχήμα. αφήνει μόνο το ανώτερο σχήμα.
Συμβουλή 2: Πώς να δημιουργήσετε ένα λογότυπο Batman στο Adobe Illustrator
Σε αυτό το tutorial θα σας δείξω πώς να δημιουργήσετε ένα λογότυπο Batman, χρησιμοποιώντας απλά αντικείμενα στο Illustrator.
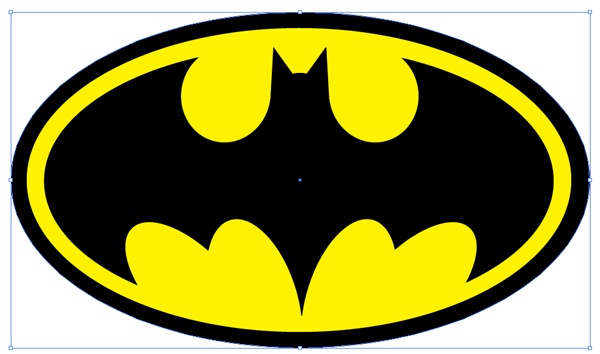
Θα χρειαστείτε
- Adobe Illustrator CS5 ή νεότερη
- Επίπεδο ιδιοκτησίας: Μεσαίο
- Χρόνος εκτέλεσης: 30 λεπτά
Οδηγίες
1
Χρησιμοποιήστε το εργαλείο Ellipse (L) για να σχεδιάσετεβάση πορτοκαλί οβάλ. Σχεδιάστε ένα άλλο οβάλ όπως φαίνεται στην εικόνα. Αυτό θα είναι το σχήμα της αριστερής πτέρυγας. Χρησιμοποιώ εύκολα διακριτά χρώματα για λόγους σαφήνειας.
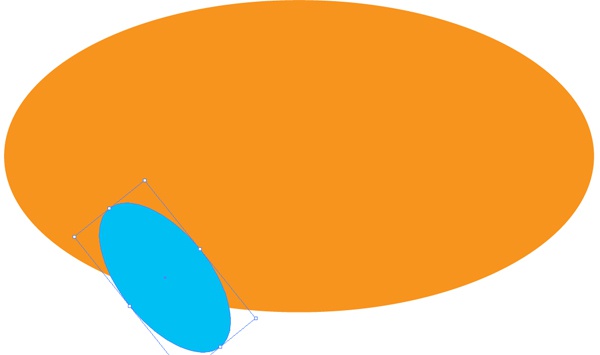
2
Κάντε ένα αντίγραφο του μπλε οβάλ (Ctrl + C> Ctrl + V) και περιστρέψτε το 30 μοίρες προς τα δεξιά.

3
Επιλέξτε και τα δύο μπλε οβάλ, κάντε ένα αντίγραφο (Ctrl + C> Ctrl + V), κάντε δεξί κλικ και επιλέξτε Μετασχηματισμός> Ανίχνευση. Στο παράθυρο που ανοίγει, επιλέξτε Κατακόρυφο για να τα αναπτύξετε κατακόρυφα. Group ovals (Ctrl + G) για να διευκολύνετε τον χειρισμό.

4
Ευθυγραμμίστε τα δύο ζεύγη ελλείψεων όπως φαίνεται στην εικόνα.

5
Για αυτό το βήμα, απέκρυψα όλα τα μπλε οβάλ εκτός από ένα. Επιλέξτε τις πορτοκαλί και μπλε ελλείψεις και, χρησιμοποιώντας το εργαλείο Shape Builder Tool (Shift + M), επιλέξτε το κάτω μέρος του μπλε οβάλ.

6
Αποεπιλέξτε τις ελλείψεις. Χρησιμοποιώντας το εργαλείο επιλογής (V), επιλέξτε το κάτω μέρος του μπλε οβάλ και πατήστε το πλήκτρο Del. Επαναλάβετε αυτά τα βήματα με τα υπόλοιπα μπλε οβάλ.

7
Επιλέξτε τα τέσσερα τμήματα των μπλε οβάλ χρησιμοποιώντας το εργαλείο επιλογής (V), μεταβείτε στο εργαλείο Shape Builder Tool (Shift + M) και σχεδιάστε μια γραμμή μέσα από αυτά. Αυτό θα συνδυάσει τα τέσσερα κυκλώματα σε ένα.

8
Επιλέξτε όλες τις διαδρομές και κάντε κλικ στο Μείον Μπροστινό στον πίνακα Pathfinder.
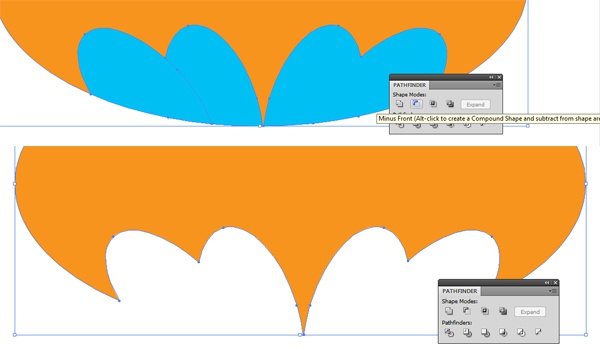
9
Περνάμε στο πάνω μέρος των φτερών. Χρησιμοποιώντας το εργαλείο Ellipse (L), σχεδιάστε δύο κύκλους, όπως φαίνεται στην εικόνα. Στη συνέχεια, επιλέξτε το εργαλείο Pen (P) και σχεδιάστε ένα τρίγωνο, όπως φαίνεται στην εικόνα.

10
Σχεδιάστε το ίδιο τρίγωνο για τον σωστό κύκλο. Για να συγχωνεύσετε έναν κύκλο και ένα τρίγωνο σε μια διαδρομή, επιλέξτε τα και σχεδιάστε μια γραμμή μέσα από αυτά χρησιμοποιώντας το εργαλείο Shape Builder Tool (Shift + M). Εδώ έκρυψα το πορτοκαλί οβάλ για λόγους σαφήνειας.
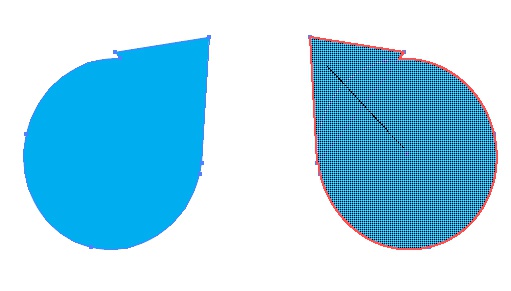
11
Επιλέξτε όλες τις διαδρομές και, στη συνέχεια, επιλέξτε τα μπλε περιγράμματα χρησιμοποιώντας το εργαλείο Shape Builder Tool (Shift + M) και διαγράψτε τα. Χρησιμοποιώντας το εργαλείο Ellipse (L), σχεδιάστε έναν κύκλο όπως φαίνεται στην εικόνα. Αυτό είναι το μελλοντικό κεφάλι.

12
Σχεδιάστε τα τρίγωνα και στις δύο πλευρές με το εργαλείο πένας (P) για μελλοντικά αυτιά.

13
Επιλέξτε όλες τις διαδρομές και, στη συνέχεια, επισημάνετε το πορτοκαλίτμήμα μεταξύ δύο ροζ τρίγωνα χρησιμοποιώντας το εργαλείο Shape Builder Tool (Shift + M). Διαγράψτε αυτήν την πορτοκαλί φέτα και συγχωνεύσετε τις υπόλοιπες διαδρομές χρησιμοποιώντας το εργαλείο Shape Builder Tool (Shift + M) ή τον πίνακα Pathfinder.

14
Το βασικό κύκλωμα είναι έτοιμο. Βεβαιωθείτε ότι δεν υπάρχουν πουθενά επιπλέον σημεία ελέγχου και ανοικτά περιγράμματα.

15
Επιλέξτε το περίγραμμα του ρόπαλου και αλλάξτε το χρώμα σε μαύρο. Σχεδιάστε γύρω του ένα μεγάλο κίτρινο οβάλ και κάτω από αυτό ένα ακόμα μαύρο για να συμπληρώσετε το λογότυπο.

Συμβουλή 3: Πώς να σχεδιάσετε μια σφαίρα στο Adobe Illustrator
Η σχεδίαση μιας σφαίρας στο "Ado Illustrator" είναι πολύ απλή. Αυτό δεν θα διαρκέσει περισσότερο από δύο λεπτά.
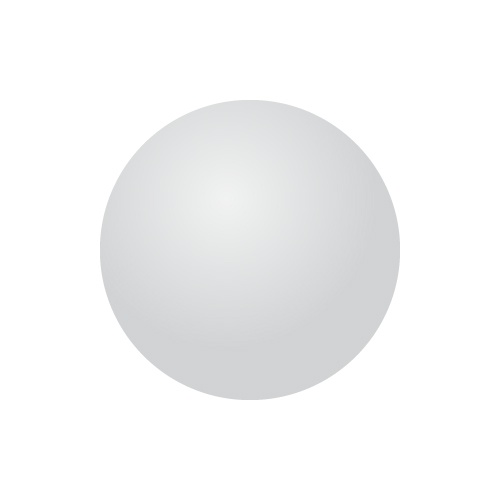
Θα χρειαστείτε
- Πρόγραμμα Adobe Illustrator
Οδηγίες
1
Δημιουργήστε ένα νέο έγγραφο και επιλέξτε το εργαλείο Ellipse (L).

2
Κρατώντας πατημένο το πλήκτρο Shift, σχεδιάστε έναν κύκλο με το σωστό μέγεθος.
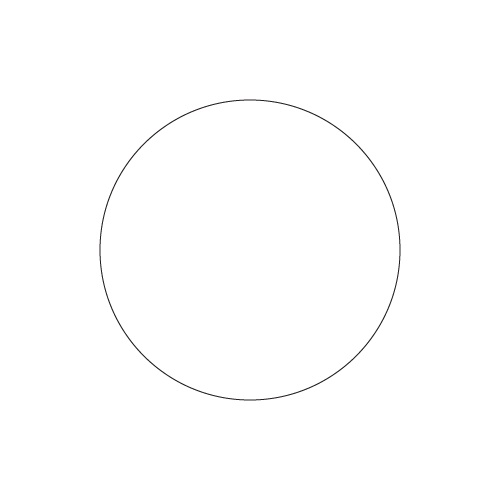
3
Επιλέξτε τον τραχιά κύκλο και επιλέξτε "Radial" και τα χρώματα στον πίνακα "Gradient", όπως φαίνεται στην εικόνα. Αφαιρέστε τη διαδρομή.

4
Χρησιμοποιώντας το εργαλείο κλίσης (G), μετακινήστε το κέντρο της κλίσης στην επιθυμητή θέση, ανάλογα με την προβλεπόμενη πηγή φωτός.








