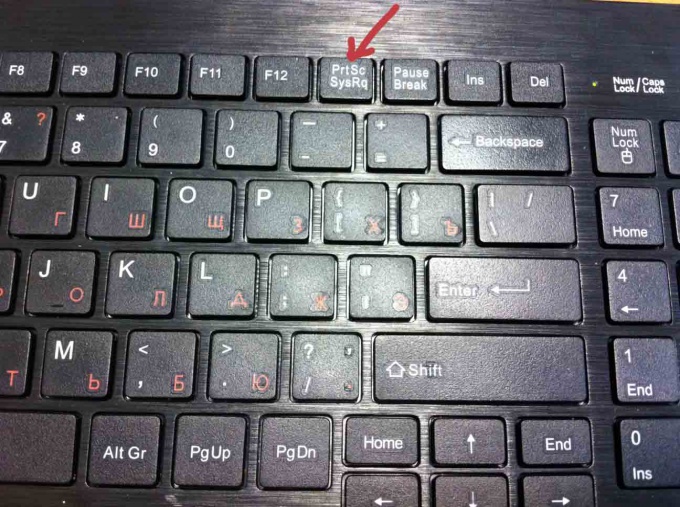Συμβουλή 1: Τρόπος εγγραφής από την οθόνη
Συμβουλή 1: Τρόπος εγγραφής από την οθόνη
Προγράμματα για την εγγραφή ροής βίντεο από την οθόνηπαρακολούθηση είναι απαραίτητες όταν συχνά πρέπει να επιδείξετε ένα ορισμένο σύνολο διαδοχικών λειτουργιών στους χρήστες ή, για παράδειγμα, να δημιουργήσετε οπτικές οδηγίες βίντεο και μαθήματα σε διάφορα θέματα, με τον ένα ή τον άλλο τρόπο που είναι αφιερωμένα στην εργασία στον υπολογιστή. Η εγγραφή βίντεο από την οθόνη είναι εύκολη και τα ειδικά βοηθητικά προγράμματα θα μας βοηθήσουν σε αυτό.

Οδηγίες
1
Προγράμματα που δίνουν στο χρήστη την ευκαιρίαεγγραφή από την οθόνη του υπολογιστή, υπάρχουν πολλά. Μεταξύ τους CamStudio, Δωρεάν οθόνη βίντεο εγγραφής, Debut Βιντεοσκόπηση, Hyper Cam, UVScreenCamera, Total Screen Recorder και άλλα. Ως συνήθως, πολλά από αυτά τα προγράμματα καταβάλλονται και διανέμονται για δωρεάν χρήση με περιορισμένη λειτουργικότητα για μια συγκεκριμένη δοκιμαστική περίοδο. Άλλοι, αντιθέτως, είναι απολύτως ελεύθεροι και, σε σχέση με τους εμπορικούς ανταγωνιστές τους, όσον αφορά το σύνολο των λειτουργιών και την ποιότητα του έργου τους, δεν είναι καθόλου κατώτεροι από τους τελευταίους. Για να καταγράψουμε από την οθόνη, χρησιμοποιούμε το δωρεάν πρόγραμμα CamStudio, το οποίο μπορείτε να κατεβάσετε από τον ιστότοπο
2
Αφού ξεκινήσουμε το πρόγραμμα, θα δούμε ένα μικρό παράθυρομε γρήγορα κουμπιά και μενού. Από προεπιλογή, το πρόγραμμα είναι ήδη έτοιμο για εγγραφή βίντεο από την οθόνη χωρίς πρόσθετες ρυθμίσεις. Το μόνο που πρέπει να επιλεγεί είναι η περιοχή εγγραφής στο μενού "Περιοχή": πλήρης οθόνη ή συγκεκριμένη περιοχή. Μπορείτε να ορίσετε την περιοχή εισάγοντας τις συντεταγμένες της κατά μήκος των κάθετων και οριζόντιων γραμμών, καθώς και το πλάτος και το ύψος του παραθύρου εγγραφής ή πριν ξεκινήσετε την εγγραφή με το δείκτη του ποντικιού επισημαίνοντας μια συγκεκριμένη περιοχή στην οθόνη.
3
Για να ξεκινήσετε την εγγραφή, πατήστε το κουμπί με κόκκινο χρώμακύκλο. Αφού κάνετε κλικ στο κουμπί "Διακοπή" (μπλε τετράγωνο), το πρόγραμμα θα σας ζητήσει να εισαγάγετε το όνομα του προκύπτοντος αρχείου βίντεο και να επιλέξετε τον τόπο που θέλετε να αποθηκεύσετε. Στη συνέχεια θα ανοίξει το ληφθέν αρχείο στη συσκευή αναπαραγωγής όπου μπορεί να αναπαραχθεί.
4
Επιπλέον, με τη βοήθεια αυτού του προγράμματος, μπορείτεκαταγράψτε όχι μόνο το βίντεο, αλλά και τον ήχο στην οθόνη. Για να το κάνετε αυτό, στο μενού "Επιλογές", πρέπει να επιλέξετε την πηγή εγγραφής ήχου από το μικρόφωνο ή από τα ηχεία του υπολογιστή. Videoinstruktsiya, έτσι, θα γίνει πιο ενδιαφέρουσα και ενημερωτική.
Συμβουλή 2: Τρόπος εγγραφής από τη φωτογραφική μηχανή στο δίσκο
Η βιντεοκάμερα μας βοηθά να εξοικονομήσουμε συναισθήματα, εντυπώσεις και σημαντικά γεγονότα. Φτιάχνουμε, πώς μεγαλώνουν τα παιδιά μας, πώς γιορτάζουμε εορτασμούς και πηγαίνουμε έξω με φίλους στη φύση. Αλλά ο πόρος κάμερες δεν είναι άπειρη, οπότε η βιντεοκασέτα πρέπει να αποθηκευτεί σε ένα εναλλακτικό μέσο, για παράδειγμα, σε ένα CD-δίσκο.

Οδηγίες
1
Συνδέστε την κάμερα στον υπολογιστή με ένα καλώδιο
2
Ανοίξτε το πρόγραμμα Nero Burning ROM. Σε περίπτωση που ανοίξει μια βοήθεια "συνεργού", κλείστε την.
3
Στη συνέχεια, χρησιμοποιήστε τη συντόμευση πληκτρολογίου Ctrl-R - ανοίγει η λίστα των μονάδων δίσκου.
4
Επιλέξτε την επιλογή που σας ταιριάζει. Προσοχή παρακαλώ! Η επιλογή της μονάδας δίσκου εξαρτάται από το επόμενο βήμα. Το DVD-RW, σε αντίθεση με άλλους, χρειάζεται μορφοποίηση.
5
Κάντε κλικ στο "Αρχείο", μετά την οποία εμφανίζονται οι λέξεις "καίει εικόνα" στη λίστα των ενεργειών.
6
Επιλέξτε το αρχείο σας, το οποίο στο παρελθόν μετονομάστηκε σε iso.
7
Στην οθόνη θα δείτε ένα παράθυρο στο οποίο θα προσφέρεται η επιλογή της ταχύτητας. Μετά τον ορισμό του, κάντε κλικ στο κουμπί "εγγραφή"
8
Δεν χρειάζεται τίποτα περισσότερο από εσάς, παραμένει έργο για τον Nero. Μετά την επεξεργασία, θα αναφέρει το αποτέλεσμα της πράξης.
Συμβουλή 3: Πώς να χρησιμοποιήσετε το πρόγραμμα Fraps
Το Fraps του προγράμματος σάς επιτρέπει να καταγράφετε streamingβίντεο από την οθόνη σε υψηλή ανάλυση και με ήχο. Και παρόλο που η διεπαφή χρήστη σε αυτό το πρόγραμμα είναι αρκετά απλή, οι αρχάριοι έχουν συχνά κάποια ερωτήματα σχετικά με τη διαχείριση του προγράμματος.

Το πρόγραμμα Fraps είναι εγκατεστημένο ως συνήθωςεφαρμογή για λειτουργικά συστήματα της οικογένειας των Windows. Η εγκατάσταση δεν απαιτεί ειδικές δεξιότητες και είναι εντελώς αυτόματη. Μπορείτε να κατεβάσετε το πακέτο εγκατάστασης της τρέχουσας έκδοσης στο fraps.com.
Πώς να εγγράψετε βίντεο
Το πρόγραμμα Fraps λειτουργεί στο παρασκήνιο και μπορείνα ενεργοποιείται ανά πάσα στιγμή πατώντας το προεπιλεγμένο πλήκτρο F9. Αφού ενεργοποιήσετε την εγγραφή στην επάνω αριστερή γωνία της οθόνης, η ένδειξη εγγραφής, η οποία είναι ο μετρητής πλαισίων ανά δευτερόλεπτο, αλλάζει το χρώμα της. Διακόψτε επίσης την εγγραφή πατώντας το πλήκτρο F9. Με το Fraps, μπορείτε να τραβήξετε στιγμιότυπα οθόνης πατώντας το F10, το οποίο είναι το προεπιλεγμένο. Οι ιδιοκτήτες φορητών υπολογιστών θα πρέπει να είναι προσεκτικοί: η εγγραφή ενδέχεται να μην είναι ενεργοποιημένη λόγω της εγκατεστημένης κατάστασης των πρόσθετων πλήκτρων λειτουργίας, οπότε συνιστάται η άμεση αλλαγή των HotKeys.Ρύθμιση του προγράμματος
Μετά την εκκίνηση του προγράμματος, ο χρήστης βλέπει ένα παράθυρορυθμίσεις με τέσσερις καρτέλες. Η καρτέλα Γενικές ορίζει τις κύριες παραμέτρους του προγράμματος. Με τρία πλαίσια ελέγχου μπορείτε να ορίσετε συγκεκριμένες παραμέτρους εκκίνησης. Λειτουργία Έναρξη Fraps ελαχιστοποιημένο σας επιτρέπει να εκτελέσετε το πρόγραμμα διπλωμένο, Fraps παράθυρο πάντα στην κορυφή εμφανίζει το παράθυρο στην κορυφή, και Εκτέλεση Fraps όταν τα Windows αρχίσει Fraps προσθέτει avtozagruzki.Na λίστα καρτέλα Ταινίες, μπορείτε να επιλέξετε ένα φάκελο για να αποθηκεύσετε τα εγγεγραμμένα βίντεο και να ορίσετε ένα πλήκτρο συντόμευσης για να ξεκινήσει και να σταματήσει εγγραφή. Είναι επίσης δυνατό να επιλέξετε το μέγεθος του βίντεο και το frame rate. Ρύθμιση το πλαίσιο ελέγχου Εγγραφή ήχου για να συνδεθείτε με τον ήχο του βίντεο, και δύο αναπτυσσόμενη λίστα παρακάτω, μπορείτε να επιλέξετε μια συσκευή για την καταγραφή και τον τύπο του ήχου. Στιγμιότυπα από την καρτέλα, μπορείτε να επιλέξετε το φάκελο στον οποίο οι εικόνες θα αποθηκευτούν εικόνες, να ορίσετε τη δική σας hotkey, να ορίσετε τη μορφή της εικόνας, και να ορίσετε άλλες επιλογές.Χαρακτηριστικά χρήσης Fraps
Δεδομένου ότι το πρόγραμμα Fraps καταγράφει βίντεουψηλή ανάλυση και υψηλό ρυθμό καρέ, το αρχείο εγγραφής βίντεο μπορεί να έχει μέγεθος αρκετών δεκάδων gigabytes. Μειώστε το μέγεθος αρχείου ενεργοποιώντας τη λειτουργία Half-Size και επιλέγοντας ένα μικρότερο bitrate στην καρτέλα Movies (Ταινίες) των ρυθμίσεων του προγράμματος. Επίσης, ο χρήστης θα πρέπει να γνωρίζει ότι το Fraps δεν είναι ένα ελεύθερο πρόγραμμα, οπότε ο χρόνος εγγραφής σε λειτουργία δοκιμής περιορίζεται σε τριάντα δευτερόλεπτα. Η πληρωμένη έκδοση του προγράμματος σάς επιτρέπει να καταγράφετε βίντεο απεριόριστης διάρκειας.Συμβουλή 4: Τρόπος λήψης βίντεο από την οθόνη
Σήμερα, το Διαδίκτυο έχει εξελιχθεί σε αυτό το κράτος,όταν είναι δύσκολο να φανταστεί κανείς χωρίς βίντεο. Όλοι θέλουν να παρακολουθήσουν αστεία βίντεο, έτσι είναι τόσο δημοφιλή. Πολλοί καταφέρνουν ακόμη και να κερδίζουν χρήματα για το blogging βίντεο. Αλλά για ό, τι δεν χρειάζεστε, πρέπει να ξεκινήσετε με τα βασικά. Ας δούμε λοιπόν πώς να τραβήξετε βίντεο από την οθόνη.

Οδηγίες
1
Για να καταργήσετε το βίντεο από την οθόνη, το πρόγραμμαBandicam. Είναι εύκολο να μάθει, αφού η διεπαφή είναι πολύ απλή. Στην περίπτωση αυτή, η Bandicam έχει όλες τις απαραίτητες λειτουργίες. Πριν εξερευνήσετε τα χαρακτηριστικά του, κάντε λήψη και εγκαταστήστε το πρόγραμμα στον υπολογιστή σας.
2
Στην καρτέλα "Βασικά" του λογισμικού Bandicamυπάρχουν πολλές επιλογές και ο πιο σημαντικός είναι ο φάκελος "Έξοδος". Αυτός είναι ο τόπος όπου θα εγγραφεί το βίντεο, μπορείτε να καθορίσετε τον κατάλογο όπου υπάρχει αρκετός ελεύθερος χώρος για να αποθηκεύσετε το βίντεο από την οθόνη.
3
Η καρτέλα "Βίντεο" του προγράμματος σάς επιτρέπει να ρυθμίσετε τις παραμέτρουςκουμπιά έναρξης και παύσης για εγγραφή βίντεο, καθορίστε τον απαιτούμενο ρυθμό καρέ fps, συνολική ποιότητα, bitrate εγγραφής ήχου, κωδικοποιητές κλπ. Αν δεν θέλετε να ψάξετε στις ρυθμίσεις, μπορείτε να κάνετε κλικ στο κουμπί "Πρότυπα" και να επιλέξετε τις κατάλληλες προεπιλεγμένες ρυθμίσεις.
4
Επίσης, πρέπει να προσέξετε το κουμπί"Ρυθμίσεις" στην καρτέλα "Βίντεο" του προγράμματος Bandicam. Εδώ μπορείτε να διαμορφώσετε διάφορες ρυθμίσεις εγγραφής, να καθορίσετε την κύρια και την πρόσθετη συσκευή ήχου. Εάν υπήρχε ανάγκη εγγραφής του ήχου σε ξεχωριστά αρχεία, επιλέξτε "Παράλληλη αποθήκευση σε μη συμπιεσμένα αρχεία ήχου WAV".
5
Η καρτέλα Εικόνα περιέχει ρυθμίσεις γιααποθήκευση στιγμιότυπων οθόνης: η μορφή τους, πατώντας το πλήκτρο για να κάνετε μια οθόνη, για να εμφανιστεί ή όχι ο δρομέας. Είναι επίσης δυνατή η ενεργοποίηση ή απενεργοποίηση του ήχου κλείστρου κατά τη λήψη ενός στιγμιότυπου οθόνης.
6
Έχοντας εξοικειωθεί με τη διεπαφή του προγράμματος, θα μάθουμεβίντεο από την οθόνη. Για να το κάνετε αυτό, βρείτε το κουμπί "Target" στην κορυφή των καρτελών, επιλέξτε DirectiX / OpenGL ή "Area Screen" από την αναπτυσσόμενη λίστα. Το πρώτο στοιχείο είναι κατάλληλο για την παραγωγή βίντεο από οποιοδήποτε παιχνίδι και το δεύτερο είναι για την αφαίρεση συγκεκριμένης οθόνης.
7
Επιλέγοντας "Περιοχή οθόνης", θα δείτε ένα πλαίσιο μεένα πρόσθετο μαύρο μενού. Για να επιλέξετε ολόκληρη την οθόνη, επιλέξτε το τετράγωνο εικονίδιο στην επάνω αριστερή γωνία του πλαισίου. Για να φωτογραφίζετε μόνο μια συγκεκριμένη περιοχή, μπορείτε να χρησιμοποιήσετε το εικονίδιο του μεγεθυντικού φακού, αυτή η λειτουργία ονομάζεται "Specify Window". Δίπλα σε αυτά τα εικονίδια υπάρχει μια αναπτυσσόμενη λίστα δικαιωμάτων, στην οποία μπορείτε να επιλέξετε προκαθορισμένες παραμέτρους ή να καθορίσετε τη δική σας. Στα δεξιά υπάρχει ένα εικονίδιο τριγώνου, κάνοντας κλικ πάνω του θα δείτε μια πλήρη λίστα με όλες τις καταχωρημένες λειτουργίες, καθώς και ορισμένες πρόσθετες επιλογές. Μπορείτε επίσης να ρυθμίσετε το πλαίσιο τραβώντας απλά σε οποιαδήποτε από τις γωνίες του. Μπορείτε να μετακινήσετε το πλαίσιο τραβώντας το μαύρο τμήμα του.
8
Αφού επιλέξετε όλες τις ρυθμίσεις, τοποθετήστε το πλαίσιο ωςείναι απαραίτητο, μπορείτε να αρχίσετε να συλλάβει βίντεο από την οθόνη, ή πιέζοντας τις καθορισμένες ρυθμίσεις hotkey, ή πατήστε το κουμπί REC στα δεξιά του πλαισίου. Μετά την εγγραφή, ανοίξτε τον κατάλογο με το εγγεγραμμένο βίντεο. Για να γίνει αυτό, μπορείτε να ανοίξετε το πρόγραμμα Bandicam και να κάνετε κλικ στο κουμπί "Άνοιγμα" στην καρτέλα "Βασικά".