Συμβουλή 1: Τρόπος προβολής ενεργών συνδέσεων
Συμβουλή 1: Τρόπος προβολής ενεργών συνδέσεων
Κατά τη διάρκεια της εργασίας στο Internet, ο υπολογιστής συνδέεται με τοδιαφορετικές διευθύνσεις δικτύου. Ορισμένες φορές ο χρήστης πρέπει να μάθει τι συνδέεται αυτή τη στιγμή με το ip. Αυτό μπορεί να γίνει χρησιμοποιώντας τις δυνατότητες του λειτουργικού συστήματος και την εγκατάσταση πρόσθετου λογισμικού.

Οδηγίες
1
Συνήθως πρέπει να φαίνεστε ενεργός συνδέσεις σχετίζεται με υποψία μόλυνσης του υπολογιστήspyware. Ένα σωστά ρυθμισμένο υπολογιστής πρέπει να είναι συνδεδεμένος στο δίκτυο μόνο όταν ανοίγετε οποιαδήποτε σελίδα ή κατά τη διάρκεια του προγράμματος προστασίας από ιούς αρχεία ενημέρωσης λειτουργικό σύστημα και τις βάσεις δεδομένων. Αν ένας δείκτης σύνδεση δικτύου στην περιοχή ειδοποιήσεων και, στη συνέχεια, «ζωντανεύουν» από μόνη της, και έναν υπολογιστή, ανεξάρτητα από εσάς, επικοινωνεί με το Internet κάποιες πληροφορίες που χρειάζεστε για να μάθετε τους λόγους μιας τέτοιας δραστηριότητας δικτύου.
2
Ανοίξτε τη γραμμή εντολών, κάντε το εξής: "Έναρξη" - "Όλα τα προγράμματα" - "Τυπικό" - "Γραμμή εντολών". Στο παράθυρο που ανοίγει, πληκτρολογήστε netstat -on και πατήστε Enter. Θα δείτε μια λίστα όλων των συνδέσεων δικτύου, η ενεργή θα επισημαίνεται στη στήλη "Κατάσταση" ως ESTABLISHED.
3
Δώστε προσοχή στη στήλη "Εξωτερική διεύθυνση" - στοΠεριγράφει τα ips στα οποία έχει συνδεθεί ο υπολογιστής σας και τη θύρα σύνδεσης. Η θύρα 80, για παράδειγμα, είναι τυπική για διακομιστές ιστού. Αλλά αν δείτε κάποια άλλη θύρα, αυτό είναι ήδη αιτία συναγερμού. Σε αυτήν την περίπτωση, πρέπει να μάθετε ποια εφαρμογή στον υπολογιστή σας ανοίγει αυτή τη σύνδεση.
4
Κοιτάξτε την τελευταία στήλη, δείχνειαναγνωριστικά διαδικασίας (PID). Θυμηθείτε το αναγνωριστικό της ύποπτης διαδικασίας, στη συνέχεια, στο ίδιο παράθυρο, πληκτρολογήστε την εντολή tasklist. Εμφανίζεται μια λίστα με τις διεργασίες που εκτελούνται στον υπολογιστή. Στην πρώτη στήλη θα αναγράφονται τα ονόματα των διαδικασιών, στη δεύτερη - τα αναγνωριστικά τους. Βρείτε το αναγνωριστικό της ύποπτης διαδικασίας, στη συνέχεια, στα αριστερά της, δείτε το όνομα του προγράμματος στο οποίο ανήκει.
5
Τι γίνεται αν το όνομα διαδικασίας δεν σας λέει τίποτα; Πληκτρολογήστε τη στη μηχανή αναζήτησης και θα λάβετε όλες τις πληροφορίες σχετικά με αυτήν τη διαδικασία. Εάν δεν υπάρχουν πληροφορίες, τότε είναι πολύ πιθανό ότι έχετε "πιάσει" ένα νέο πρόγραμμα Trojan, πληροφορίες για το οποίο δεν έχει φτάσει ακόμα στο Internet και τη βάση δεδομένων κατά των ιών.
6
Δώστε προσοχή σε ποιο λιμάνι ανοίγειύποπτη διαδικασία - πληροφορίες σχετικά με ανοιχτές θύρες υπάρχουν στη στήλη "Τοπική διεύθυνση". Ελέγξτε τις διαδικασίες που βρίσκονται στην κατάσταση εκκρεμούς σύνδεσης - ΑΚΡΟΑΣΗ. Αυτός είναι ο τρόπος με τον οποίο συμπεριφέρονται τα backdoors - προγράμματα για Trojan που προορίζονται για μυστική σύνδεση με μολυσμένο υπολογιστή. Το τμήμα του διακομιστή αυτού του προγράμματος πάντα "κολλάει" σε κάποιο είδος θύρας και περιμένει τη σύνδεση από τον υπολογιστή του χάκερ.
7
Για να ελέγξετε πλήρως τις συνδέσεις,το πρόγραμμα BWMeter. Αυτό είναι ένα από τα καλύτερα προγράμματα αυτής της κατηγορίας, θα σας επιτρέψει να δείτε, τι απευθύνεται συνδεδεμένο στον υπολογιστή σας, είναι πιθανό να καταγράψει τις πληροφορίες στο αρχείο καταγραφής.
Συμβουλή 2: Πώς να δείτε την ταχύτητα σύνδεσης
Εάν χρειάζεται, μάθετε την πραγματική ταχύτητα το Διαδίκτυο-συνδέσεις Το πιο σωστό είναι να εκτελέσετε τοτον υπολογιστή ή την κινητή συσκευή σας, καθώς οι πληροφορίες από τον παροχέα ενδέχεται να μην είναι αξιόπιστες. Ως εργαλείο για τον προσδιορισμό της ταχύτητας λήψης και μετάδοσης δεδομένων, θα πρέπει να χρησιμοποιείτε εξειδικευμένους διαδικτυακούς πόρους.

Οδηγίες
1
Ένας από τους πιο δημοφιλείς χώρους που σχεδιάστηκανγια το σκοπό αυτό, θεωρείται www.speedtest.net. Ανοίξτε το site, αλλά πριν από τη δοκιμή, κάντε μια μικρή προπαρασκευαστική εργασία. Το θέμα είναι ότι ορισμένες υπηρεσίες και εφαρμογές μπορούν να λειτουργήσουν σε λειτουργία φόντου χρησιμοποιώντας το κανάλι Internet. Το πιο σημαντικό είναι οι εξής: anti-virus λογισμικό, torrent client, Αυτόματες ενημερώσεις των Windows. Απενεργοποιήστε οποιαδήποτε τέτοια προγράμματα και υπηρεσίες, και μόνο στη συνέχεια να προχωρήσει με την ταχύτητα ελέγχου - έτσι μπορείτε να πάρετε μια τιμή όσο το δυνατόν πλησιέστερα στην πραγματικότητα.
2
Για να ξεκινήσετε τη διαδικασία προσδιορισμού της ταχύτηταςκάντε κλικ στο κουμπί "Έναρξη ελέγχου" και περιμένετε μέχρι να δείτε το αποτέλεσμα. Μετά την ολοκλήρωση της δοκιμής, θα μάθετε το αποτέλεσμα Ping (τόσο χαμηλότερο είναι, τόσο το καλύτερο) ταχύτητα λήψεις και ταχύτητα αντίκτυπο. Οι δύο τελευταίοι δείκτες είναι πραγματικοί σας ταχύτητα το Διαδίκτυο-συνδέσεις. Όσο υψηλότερες είναι αυτές οι τιμές, τόσο πιο γρήγορα θα ανοίξουν σελίδες στο πρόγραμμα περιήγησης, να κατεβάσετε προγράμματα, ταινίες και ακόμα πιο άνετα (χωρίς παύσεις) θα παρακολουθήσουν online βίντεο.
3
Αν πρέπει να ξέρετε ταχύτητα συνδέσεις στην κινητή συσκευή σας, όπως ένα iPad,iPhone, HTC, Samsung κ.λπ. (iOs και Android), μπορείτε να εγκαταστήσετε στη συσκευή σας μια ειδική εφαρμογή που μπορεί να μεταφορτωθεί στον ίδιο ιστότοπο στην ενότητα "Κινητικότητα" ή στα ηλεκτρονικά καταστήματα AppStore και Android Market. Μετά την εγκατάσταση μιας τέτοιας εφαρμογής, μπορείτε να ελέγξετε ταχύτητα να λαμβάνετε και να μεταφέρετε δεδομένα στο tablet ή το τηλέφωνό σας και να μάθετε εάν ο παροχέας ταχύτητα σε ένα δίκτυο 2G ή 3G στην πραγματική απόδοση.
Συμβουλή 3: Τρόπος προβολής της δραστηριότητας δικτύου
Χάρη στην παρουσία εικονιδίων στο δίσκο με τη μορφή δύουπολογιστές, ο χρήστης μπορεί γενικά να κρίνει τη δραστηριότητα δικτύου της μηχανής του. Σε περίπτωση που ακόμη και ένας αδρανής υπολογιστής επικοινωνεί ενεργά με το Internet, υπάρχει ανάγκη για πιο ολοκληρωμένο έλεγχο της κυκλοφορίας.

Θα χρειαστείτε
- - δικαιώματα για την εκτέλεση εφαρμογών στον τοπικό υπολογιστή.
Οδηγίες
1
Ένας σωστά διαμορφωμένος υπολογιστής δεν θα είναι ποτένα αναρριχηθεί στο δίκτυο. Εξαίρεση αποτελούν μόνο οι προγραμματισμένες ενημερώσεις του λειτουργικού συστήματος και του προγράμματος προστασίας από ιούς. Εάν ο υπολογιστής ανεβαίνει συνεχώς στο δίκτυο, μπορείτε να υποθέσετε τη λανθασμένη διαμόρφωση ή τον ιό δραστηριότητα.
2
Για να προβάλετε το δίκτυο δραστηριότητα υπολογιστή, εκτελέστε τη γραμμή εντολών: "Έναρξη - Όλα τα προγράμματα - Στάνταρ - Γραμμή εντολών". Πληκτρολογήστε netstat -on και μην ξεχάσετε να πατήσετε Enter. Πριν εμφανιστεί ένας πίνακας με πέντε στήλες. Η πρώτη θα καθορίσει το πρωτόκολλο - UDP ή TCP. Το δεύτερο περιλαμβάνει όλες τις ενεργές συνδέσεις, ενώ μπορείτε να δείτε τις θύρες που ανοίγουν στο μηχάνημά σας. Η τρίτη στήλη δείχνει την εξωτερική διεύθυνση, την τέταρτη κατάσταση σύνδεσης. Στο πέμπτο, μπορείτε να δείτε το PID, το αναγνωριστικό ψηφιακής διαδικασίας.
3
Οι θύρες που υποδεικνύονται στη δεύτερη στήλη δείχνουν ότι,ότι ανακαλύφθηκαν από κάποια προγράμματα, μεταξύ των οποίων μπορεί να υπάρχουν και Trojans. Για να καταλάβετε ποιο πρόγραμμα ανοίγει μια συγκεκριμένη θύρα, πληκτρολογήστε την εντολή tasklist στο ίδιο παράθυρο - θα δείτε μια λίστα με τρέχουσες διαδικασίες. Σε αυτήν την περίπτωση, αμέσως μετά το όνομα του εκτελέσιμου αρχείου, το αναγνωριστικό διαδικασίας θα πάει.
4
Ας πούμε ότι βλέπετε ότι έχετε μια θύρα 1025,το PID του είναι 1480 (μπορεί να είναι διαφορετικό για εσάς). Βρείτε αυτό το αναγνωριστικό στη λίστα διαδικασιών και δείτε σε ποιο πρόγραμμα ανήκει. Αν δεν ξέρετε τι είδους πρόγραμμα είναι, πληκτρολογήστε το όνομά του στη μηχανή αναζήτησης.
5
Η στήλη "Κατάσταση" σας δίνει την ευκαιρία να δείτεκατάσταση σύνδεσης. Για παράδειγμα, η γραμμή LISTENING υποδηλώνει ότι το πρόγραμμα βρίσκεται σε εκκρεμή κατάσταση σύνδεσης. Αυτός είναι ο τρόπος με τον οποίο συμπεριφέρονται τα backdoors - τα προγράμματα Trojan, το τμήμα του server του οποίου βρίσκεται στον υπολογιστή του θύματος. Αλλά σε αυτήν την κατάσταση ενδέχεται να υπάρχουν άλλα προγράμματα - για παράδειγμα, υπηρεσίες των Windows. Στο λειτουργικό σύστημα Windows XP, κάποιες δυνητικά επικίνδυνες θύρες μπορούν να κλείσουν χρησιμοποιώντας το βοηθητικό πρόγραμμα wwdc, το οποίο μπορεί να μεταφορτωθεί στο Internet.
6
Αν χρειάζεστε ανάλυση πλήρους επισκεψιμότητας,χρησιμοποιήστε το πρόγραμμα BWmeter. Θα παρακολουθεί όλες τις συνδέσεις στον υπολογιστή σας με διευθύνσεις ip, τα δεδομένα μπορούν να εγγραφούν στο ημερολόγιο. Το πρόγραμμα είναι χρήσιμο τόσο για τον υπολογισμό του spyware όσο και για την ανίχνευση και τον τερματισμό όλων των ειδών υπηρεσιών που ανεβαίνουν στο δίκτυο χωρίς την άδεια του ιδιοκτήτη του υπολογιστή.
Συμβουλή 4: Πώς να προβάλετε τις χρησιμοποιούμενες θύρες
Το καθήκον του προσδιορισμού των χρησιμοποιούμενων θυρών,οι στατιστικές και οι ενεργές συνδέσεις του πρωτοκόλλου TCP / IP στο λειτουργικό σύστημα Microsoft Windows μπορούν να λυθούν με τα τυπικά μέσα του ίδιου του συστήματος χρησιμοποιώντας την εφαρμογή netstat της κονσόλας.
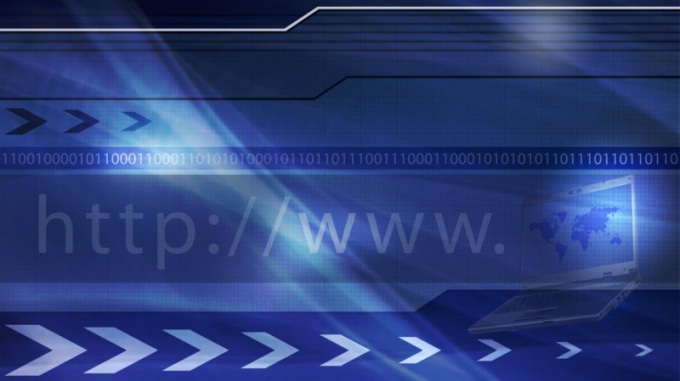
Οδηγίες
1
Καλέστε το κύριο λειτουργικό μενού συστήματος Microsoft Windows πατώντας το κουμπί «Start» για να εκτελέσετε τη διαδικασία για τον προσδιορισμό των ενώσεων που χρησιμοποιούνται πρωτόκολλο TCP / IP, και τοποθετήστε το δρομέα στο «Run».
2
Καταχωρίστε την τιμή cmd στο πλαίσιο Άνοιγμα και επιβεβαιώστε ότι η εντολή γραμμής εντολών εκτελείται κάνοντας κλικ στο OK.
3
Εισαγάγετε netstat -ano στη γραμμή εντολών των Windows και επιβεβαιώστε με το πλήκτρο Enter.
4
Σημειώστε τη σύνταξη της κονσόλαςΕντολή: - α - απεικόνιση όλων των ενώσεων που χρησιμοποιούνται και των λιμένων? - n - δεν παρουσιάζουν μεταξύ ψευδώνυμα και DNS-ονόματα και τις πραγματικές αριθμητικές τιμές των λιμένων και IP-διευθύνσεις ενώσεις? - o - χαρτογράφηση PID (Αναγνωριστικό διαδικασίας) - ένα αναγνωριστικό ψηφιακή διαδικασία χρησιμοποιώντας την παρούσα σύνδεση ή θύρα.
5
Προσδιορίστε την εφαρμογή που είναι υπεύθυνη για τη συγκεκριμένη σύνδεση μέσω της επιλεγμένης θύρας και θυμηθείτε το αναγνωριστικό της.
6
Επιστρέψτε στο παράθυρο διαλόγου "Εκτέλεση" και εισαγάγετε ξανά την τιμή cmd στο πεδίο "Άνοιγμα" για να καθορίσετε την απαιτούμενη διαδικασία.
7
Επιβεβαιώστε την εντολή για να ξεκινήσετε τη γραμμή εντολών των Windows κάνοντας κλικ στο OK και εισαγάγετε την τιμή του tasklist | εντοπίστε το saved_PID στο πεδίο κειμένου του εργαλείου γραμμής εντολών.
8
Επιβεβαιώστε την εντολή πατώντας το πλήκτρο Enter ή να εκτελέσει ταυτόχρονη πίεση των πλήκτρων λειτουργίας Ctrl + Shift + Esc για να ξεκινήσει το ενσωματωμένο βοηθητικό πρόγραμμα «Διαχείριση εργασιών των Windows».
9
Μεταβείτε στην καρτέλα Διεργασίες του ανοιγμένου πλαισίου διαλόγου του αποστολέα και ανοίξτε το μενού Προβολή της επάνω γραμμής εργαλείων.
10
Επιλέξτε την εντολή "Επιλογή Στήλων" και εφαρμόστε το πλαίσιο ελέγχου στο πεδίο PID (Αναγνωριστικό διεργασίας).
11
Βρείτε τη διαδικασία ή χρησιμοποιήστε το ενσωματωμένο βοηθητικό πρόγραμμα TCPView.
Συμβουλή 5: Πώς να δείτε ποιος είναι συνδεδεμένος
Το καθήκον του προσδιορισμού της μη εξουσιοδοτημένηςη σύνδεση σε ασύρματο δίκτυο Wi-Fi μπορεί να είναι σημαντική για κάθε χρήστη. Οι μέθοδοι ελέγχου ταυτότητας που χρησιμοποιούνται στην τελευταία γενιά δρομολογητών εγγυώνται ουσιαστικά ότι αποκλείουν την πιθανότητα hacking του σημείου πρόσβασης, αλλά υπάρχουν ορισμένα τρωτά σημεία σε παλαιότερα μοντέλα.

Οδηγίες
1
Ελέγξτε τη σταθερότητα και τη σταθερότηταταχύτητα ασύρματης σύνδεσης. Η τακτική μείωση της ταχύτητας μπορεί να αποδειχθεί μη εξουσιοδοτημένη σύνδεση. Αυτό μπορεί να οδηγήσει σε αύξηση του χρόνου εκτέλεσης λήψεων αρχείων, αποκτώντας πρόσβαση από εισβολείς σε εμπιστευτικές πληροφορίες αποθηκευμένες στον υπολογιστή και ακόμη και χρησιμοποιώντας το σημείο πρόσβασης ως κάλυμμα για παράνομες δραστηριότητες στο Διαδίκτυο.
2
Αποσυνδέστε όλες τις ηλεκτρονικές συσκευές που μπορούν να συνδεθούν στο δίκτυο και ελέγξτε την κατάσταση της ένδειξης WAN. Η ενεργή κατάσταση της ένδειξης (αναβοσβήνει) χρησιμεύει ως ένδειξη της σύνδεσης κάποιου άλλου.
3
Καλέστε το κύριο μενού του λειτουργικού συστήματος των Windows κάνοντας κλικ στο κουμπί Έναρξη και μεταβείτε στο στοιχείο Εκτέλεση για να προσδιορίσετε τις διευθύνσεις IP των υφιστάμενων συνδέσεων.
4
Πληκτρολογήστε cmd στο πλαίσιο Άνοιγμα και χρησιμοποιήστε το πλήκτρο Enter για να επιβεβαιώσετε την εκκίνηση του εργαλείου γραμμής εντολών.
5
Πληκτρολογήστε την τιμή ipconfig στο πεδίο ελέγχου διερμηνέα εντολών και πατήστε Enter για να επιβεβαιώσετε την εντολή.
6
Προσδιορίστε την τιμή της διεύθυνσης του δρομολογητή στο πεδίο Προεπιλεγμένη πύλη στην ομάδα τοπικής σύνδεσης προσαρμογέα Ethenet και θυμηθείτε.
7
Ξεκινήστε το πρόγραμμα περιήγησης που χρησιμοποιείται και πληκτρολογήστε τη διεύθυνση IP του δρομολογητή στο πεδίο δοκιμών της γραμμής διευθύνσεων (προεπιλογή είναι 192.168.1.1) για να καλέσετε το web interface της συσκευής.
8
Καταχωρίστε τις τιμές για το όνομα λογαριασμού και τον κωδικό πρόσβασης στοτα πεδία ζητηθεί από το παράθυρο και να προχωρήσει με τις συνδεδεμένες συσκευές (πιθανή Λίστα επιλογή πελάτη) και να προσδιορίσει όλες τις συνδεδεμένες όνομα της συσκευής, MAC ή διεύθυνση IP.
9
Χρησιμοποιήστε ένα εξειδικευμένο εργαλείοανάλυση της κυκλοφορίας δικτύου και ανίχνευση των συνδεδεμένων συσκευών MoocherHunter, ελεύθερη διανομή στο Διαδίκτυο και εξοπλισμένη με την επιβολή του νόμου.







