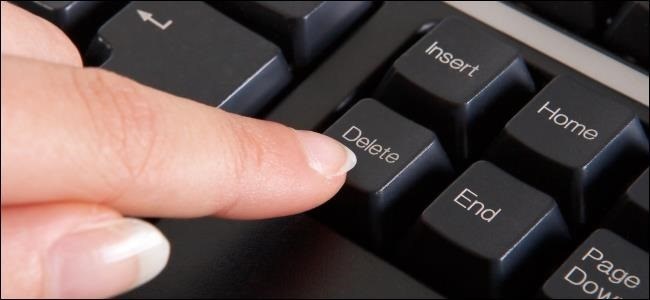Συμβουλή 1: Πώς να επιστρέψετε ένα διαγραμμένο παιχνίδι
Συμβουλή 1: Πώς να επιστρέψετε ένα διαγραμμένο παιχνίδι
Πολλοί λάτρεις των ηλεκτρονικών παιχνιδιών αντιμετωπίζουν πολύ συχνά ένα πρόβλημα όταν υπάρχει η επιθυμία να παίξουν σε αυτό ή αυτό το παιχνίδι, αλλά διαγράφηκε. Η πιθανότητα ανάκτησης εξαρτάται από τον τύπο του λειτουργικού συστήματος, το μέγεθος, τη μέθοδο και τη συνταγογράφηση της αφαίρεσης.

Θα χρειαστείτε
- Ειδικό λογισμικό για την ανάκτηση αρχείων που έχουν διαγραφεί (για παράδειγμα, RestoreIt), υπολογιστή, βασικές δεξιότητες στα Windows, διοικητική πρόσβαση στο σύστημα.
Οδηγίες
1
Θυμηθείτε πώς διαγράψατε το παιχνίδι. Εάν η διαγραφή συνέβη μέσα από τα σκουπίδια, ελέγξτε: ίσως το παιχνίδι παραμένει εκεί. Για να επαναφέρετε ένα αρχείο από τον κάδο ανακύκλωσης, κάντε κλικ στο PCM (δεξί πλήκτρο του ποντικιού), επιλέξτε το στοιχείο "restore" από το αναπτυσσόμενο μενού.
2
Αναστέλλετε οποιαδήποτε δραστηριότητα στον υπολογιστή. Όταν διαγράφετε ένα αρχείο, δεν το διαγράφει τελείως, ο χώρος που καταλαμβάνει στο σκληρό δίσκο χαρακτηρίζεται ως δωρεάν και με την πάροδο του χρόνου γράφονται άλλα αρχεία επάνω του. Εάν το παιχνίδι εγκαταλείφθηκε πρόσφατα και δεν εγκαταστάθηκαν προγράμματα και τα δεδομένα αποθηκεύτηκαν μετά από αυτό, το αρχείο μπορεί να αποκατασταθεί. Εάν ο υπολογιστής λειτουργούσε ενεργά, είναι πιθανό ότι το αρχείο ήταν κατεστραμμένο και δεν μπορεί να αποκατασταθεί.
3
Βρείτε ένα πρόγραμμα που έχει σχεδιαστεί γιαανάκτηση αρχείων. Για τα Windows, υπάρχει ένα τεράστιο αριθμό ελεύθερων προγραμμάτων που μπορείτε να βρείτε στο Διαδίκτυο. Τα μη τυποποιημένα συστήματα αρχείων που βασίζονται σε λειτουργικά συστήματα διαφορετικά από τα Windows δεν είναι πολύ επιρρεπή στην ανάκτηση αρχείων, η επιτυχία ανάκτησης είναι 50/50. Εάν δεν μπορείτε να κάνετε λήψη του προγράμματος που επαναφέρει τα αρχεία, μπορείτε να επικοινωνήσετε με έναν ειδικό. Αξίζει όμως να σημειωθεί ότι οι υπηρεσίες του είναι αρκετά ακριβές. Είναι πολύ πιο εύκολο, γρηγορότερο και φθηνότερο να επανεγκαταστήσετε το παιχνίδι.
4
Χρησιμοποιώντας ένα ειδικό πρόγραμμα, επιλέξτεΤοπικός δίσκος ή φάκελος όπου υπήρχε το παιχνίδι του υπολογιστή. Μετά την επιλογή του καταλόγου, θα ξεκινήσει η σάρωση, με αποτέλεσμα να εντοπιστούν όλα τα διαγραμμένα αρχεία που βρίσκονται στον καθορισμένο χώρο. Βρείτε ένα παιχνίδι μεταξύ τους και να τα αποθηκεύσετε σε ένα βολικό μέρος για εσάς. Ίσως, η διαδικασία σάρωσης θα πρέπει να γίνει πολλές φορές. Θυμηθείτε ότι πρέπει να αποθηκεύσετε το πρόγραμμα σε μια άλλη λογική μονάδα δίσκου.
Συμβουλή 2: Πώς να επιστρέψετε ένα διαγραμμένο φάκελο
Κατά την παραγγελία της παραγγελίας στον υπολογιστή, ο χρήστης μπορεί να διαγράψει κατά λάθος το το φάκελο. Για να το επιστρέψετε, μπορείτε να δοκιμάσετε διάφορες επιλογές. Ποιο είναι κατάλληλο, μπορείτε να καθορίσετε μόνο τη γνώση της συγκεκριμένης κατάστασης.

Οδηγίες
1
Στις περισσότερες περιπτώσεις, τα αρχεία και οι φάκελοι δεν διαγράφονται αμέσως από τον υπολογιστή. Ταιριάζουν το φάκελο "Καλάθι", το οποίο μπορείτε να δείτε από την επιφάνεια εργασίας. Για να επαναφέρετε το φάκελο από το καλάθι, ανοίξτε το κάνοντας κλικ στο εικονίδιο με το αριστερό πλήκτρο του ποντικιού. Βρείτε το σωστό το φάκελο, επιλέξτε το και κάντε κλικ στο σύνδεσμο "Επαναφορά αντικειμένου" στον πίνακα τυπικών εργασιών στο αριστερό μέρος του παραθύρου.
2
Εναλλακτικοί τρόποι: Κάντε κλικ στο φάκελο στο φάκελο κάδων με το δεξί κουμπί του ποντικιού και επιλέξτε την εντολή "Επαναφορά" στο μενού περιβάλλοντος. Εναλλακτικά, κάντε κλικ στο φάκελο που θέλετε να επιστρέψετε με το αριστερό πλήκτρο του ποντικιού. Ένα νέο «Properties [Ονομάστε το φάκελο]» παράθυρο διαλόγου. Στην καρτέλα Γενικά, κάντε κλικ στο κουμπί Επαναφορά στο κάτω δεξιό μέρος του παραθύρου. Μετά από αυτό, αναζητήστε τα αποκατασταθέντα το φάκελο στον κατάλογο όπου βρισκόταν αρχικά.
3
Σε περίπτωση που έχετε ήδη εκκαθαρίσει, προσπαθήστε να επαναφέρετε το σύστημα από το σημείο ελέγχου όταν ο απομακρυσμένος φάκελος ήταν ακόμα στον υπολογιστή. Αυτή η λειτουργία μπορεί να χρησιμοποιηθεί μόνο εάν είναι ενεργοποιημένη η λειτουργία αποκατάστασης.
4
Κάντε κλικ στο κουμπί "Έναρξη" ή στο πλήκτρο Windows, κάντε κλικ στο "Όλα τα προγράμματα" για να αναπτύξετε το μενού. Στον φάκελο "Πρότυπο", επιλέξτετο φάκελο "Υπηρεσία" και κάντε κλικ στην εργασία "Επαναφορά"συστήματος ". Εμφανίζεται ένα νέο παράθυρο διαλόγου. Επιλέξτε το κατάλληλο σημείο ελέγχου (ημερομηνία) και κάντε κλικ στο κουμπί "Επαναφορά". Μετά την επανεκκίνηση του λειτουργικού συστήματος, ελέγξτε τον κατάλογο στον οποίο ήταν ο φάκελος πριν από την κατάργηση.
5
Εάν αυτή η λειτουργία δεν λειτουργεί, ρυθμίστε τηνειδική εφαρμογή υπολογιστή για την ανάκτηση χαμένων δεδομένων, για παράδειγμα, EasyRecovery. Ελέγξτε τη διεπαφή προγράμματος και επιλέξτε την επιλογή που σας ταιριάζει: καθορίστε τη μονάδα από την οποία διαγράφηκαν τα επιθυμητά αρχεία και φάκελοι, σάρωση. Σε διαφορετικές εφαρμογές, ο τρόπος λειτουργίας μπορεί να διαφέρει, αλλά κατά κανόνα, η διεπαφή όλων των βοηθητικών προγραμμάτων είναι διαισθητική, οπότε δεν θα πρέπει να αντιμετωπίζετε προβλήματα με την επαναφορά του φακέλου που χρειάζεστε.
Συμβουλή 3: Πώς να επιστρέψετε τα διαγραμμένα αρχεία από τον Κάδο Ανακύκλωσης
Μερικές φορές συμβαίνει να γίνονται και πάλι απαραίτητα τα αρχεία που έχουν διαγραφεί εδώ και πολύ καιρό από τον κάδο ανακύκλωσης. Ανακτήστε τα χαμένα δεδομένα σε έναν υπολογιστή με λειτουργικό σύστημα Windows χρησιμοποιώντας ειδικά προγράμματα.

Θα χρειαστείτε
- - Πρόγραμμα UnErase.
Οδηγίες
1
Βρείτε στο Διαδίκτυο και εγκαταστήστε στουπολογιστή μία από τις εφαρμογές για την αποκατάσταση αρχείων που έχουν διαγραφεί από τον Κάδο Ανακύκλωσης. Τέτοιες εφαρμογές ευρίσκονται εύκολα στη ζήτηση στη μηχανή αναζήτησης "προγράμματα για την ανάκτηση των διαγραμμένων αρχείων." Ορίστε, για παράδειγμα, το UnErase. Αυτή η εφαρμογή έχει δωρεάν δοκιμαστική περίοδο χρήσης.
2
Εκτελέστε την εφαρμογή UnErase. Επιλέξτε στο παράθυρο εργασίας το διαμέρισμα της δισκέτας από την οποία διαγράφηκε το χαμένο αρχείο. Στο επάνω μέρος του παραθύρου, εντοπίστε και εκτελέστε την εντολή Αναζήτηση για διαγραμμένα αρχεία. Η διαδικασία αναζήτησης των διαγραμμένων αρχείων είναι ενεργοποιημένη. Λάβετε υπόψη ότι η ταχύτητα αναζήτησης είναι σε άμεση αναλογία με το μέγεθος και την πληρότητα του σκληρού σας δίσκου. Για την πρόοδο του προγράμματος μπορείτε να ακολουθήσετε την ένδειξη προοδευτικής πλήρωσης της διαδικασίας.
3
Εξετάστε τη λίστα των εντοπισμένων διαγραμμένων αρχείων,το οποίο στο τέλος της αναζήτησης πρέπει να εμφανίζεται στο κεντρικό παράθυρο της εφαρμογής. Βρείτε το όνομα του απαιτούμενου αρχείου και κάντε δεξί κλικ πάνω του. Στο μενού που εμφανίζεται, κάντε κλικ στην επιλογή Επαναφορά. Θα ανοίξει ένα πρόσθετο παράθυρο.
4
Στην επάνω γραμμή του παραθύρου που εμφανίζεται, κάντε κλικ στοΚάντε κλικ στο κουμπί Αναζήτηση και επιλέξτε τον φάκελο στον οποίο θέλετε να επαναφέρετε το χαμένο αρχείο. Στη συνέχεια, κάντε κλικ στο κουμπί Επόμενο στο κάτω μέρος του παραθύρου. Το αρχείο θα αποκατασταθεί στον καθορισμένο φάκελο.
5
Αν γνωρίζετε τουλάχιστον μέρος του ονόματος των χαμένωνμπορείτε να διευκολύνετε την αναζήτηση επιλέγοντας τη λειτουργία σύνθετης αναζήτησης από το μενού προγραμμάτων UnErase. Καθορίστε το όνομα αρχείου στη γραμμή Όνομα αρχείου. Μπορείτε να συμπληρώσετε προαιρετικά το στοιχείο με την ημερομηνία διαγραφής του αρχείου. Αυτό θα επιταχύνει τη διαδικασία αναζήτησης. Πατήστε το κουμπί Νέα αναζήτηση. Εμφανίζεται μια λίστα αρχείων με τις καθορισμένες παραμέτρους στο κεντρικό παράθυρο του προγράμματος. Η περαιτέρω αποκατάσταση του αρχείου συμπίπτει πλήρως με τη διαδικασία που περιγράφηκε προηγουμένως.